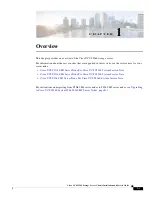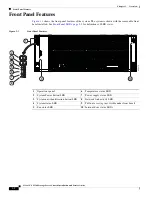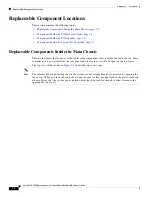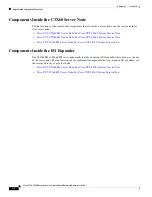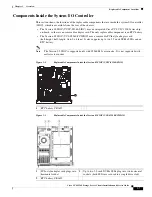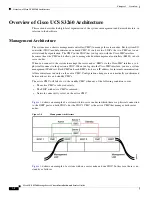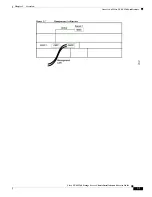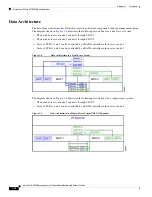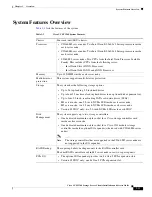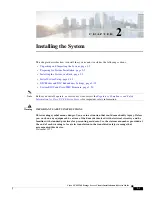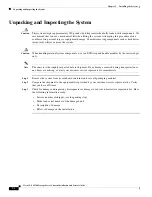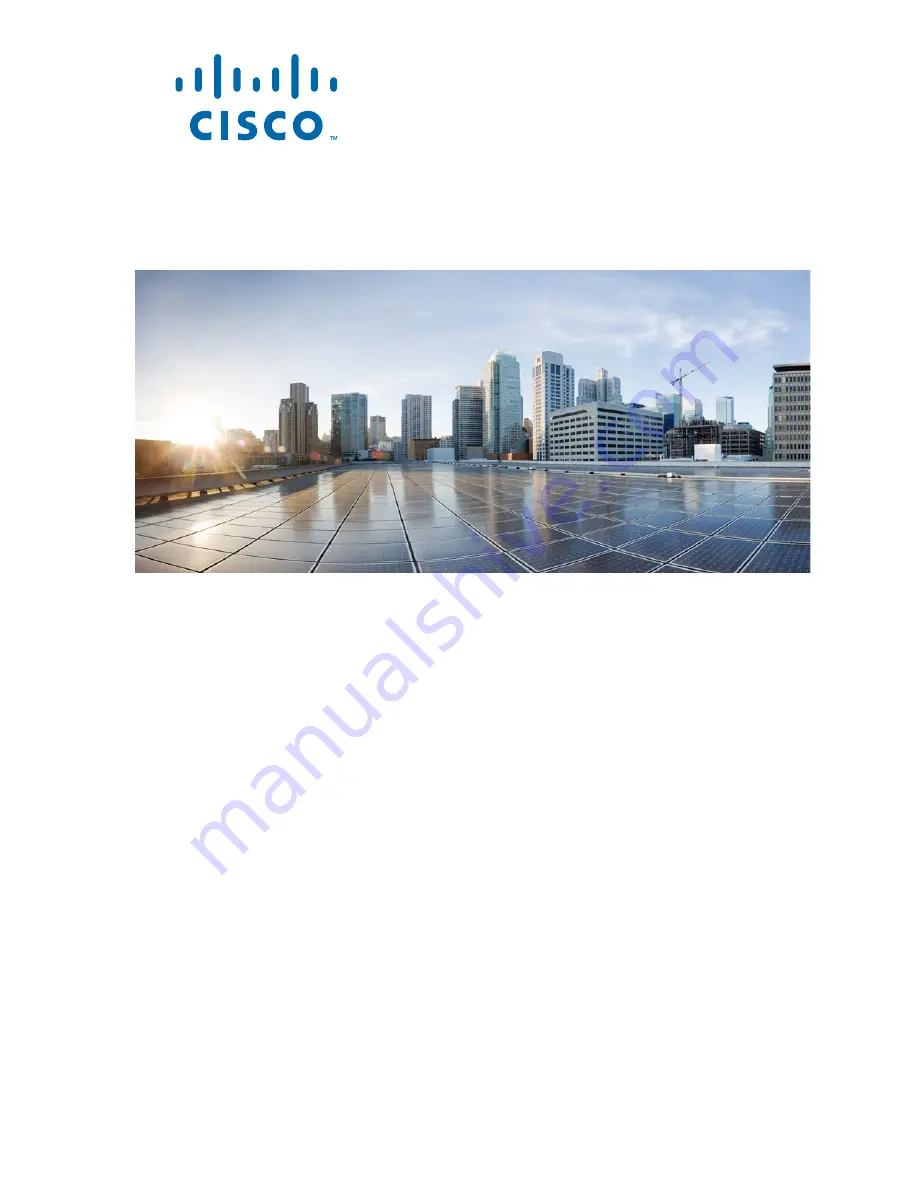
Americas Headquarters
Cisco Systems, Inc.
170 West Tasman Drive
San Jose, CA 95134-1706
USA
http://www.cisco.com
Tel: 408
526-4000
800 553-NETS (6387)
Fax: 408
527-0883
Cisco UCS S3260 Storage Server Chassis
Installation and Service Guide
Updated: October 08, 2018