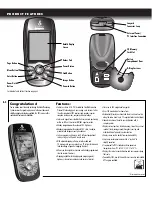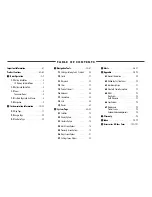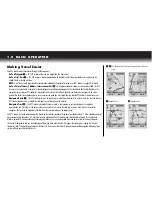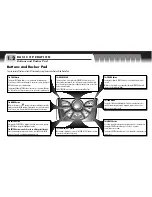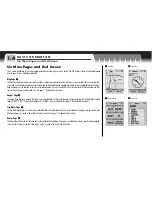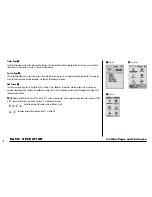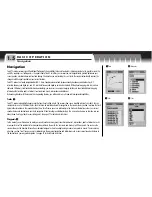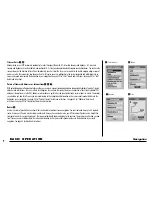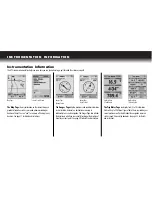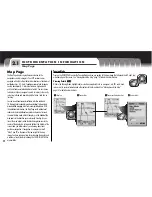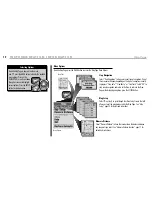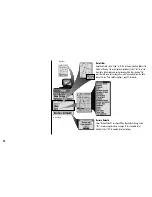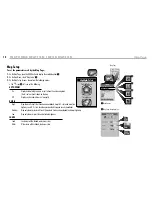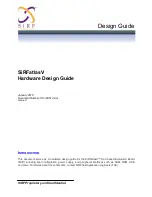Caution:
The user is responsible for operating this product wisely.
This product is intended for use only as a navigational aide and
should not be used when precise measurement of direction, location,
distance or topography is required.
Caution:
GPS (Global Positioning System) is operated by the
U.S. government. The U.S. government is solely responsible for its
accuracy and maintenance. The system is subject to changes, which
could affect the accuracy and performance of GPS equipment.
Caution:
Remove the batteries from the receiver if you do not
expect to use it for months at a time. As with any batteries, leakage
can occur. When re-installing batteries, observe proper polarity.
Warning:
If you choose to use this device in a vehicle, it is the sole
responsibility of the operator of the vehicle to use this device in a safe
manner. Be careful to avoid being distracted from safe and proper
driving practices.
Warning:
If you choose to use this device in a vehicle, it is the sole
responsibility of the operator to secure this GPS receiver so that it will
not cause damage or personal injury in the event of an accident.
DO NOT
mount this GPS receiver over airbag panels or in a place
where the driver or passengers are likely to have an impact with the
device in an accident or collision.
Non-English Manuals
This GPS receiver is equipped to communicate in the language
of your choice: English, Dutch, French, German, Italian,
Portuguese, Spanish or Swedish (see “System Page Settings:
Languages,” page 83).
For operating instructions in Dutch, French, German,
Italian, Portuguese, Spanish, or Swedish please visit
www.cobra.com/GPS-manuals.html
Cobra Electronics Corporation reserves the right to change or improve
information in this manual without notice. Please visit
www.cobra.com for updates or questions.
Customer Assistance
In this user’s manual, you should find all the information you need to
operate your GPS receiver. If you require further assistance after
reading through this manual, the Cobra Electronics Corporation offers
the following customer support services.
In the USA:
Automated Help Desk
is available in English
24 hours a day, 7 days a week at 773-889-3087.
Customer Service Operator Support
is available
in English and Spanish at 773-889-3087 Monday through Friday,
8:00 a.m. to 6:00 p.m. CST.
Questions can be faxed
to 773-622-2269.
E-Mail Technical Assistance
is available in
English or Spanish 24 hours, 7 days a week via e-mail at:
productinfo@cobra.com
On-line answers
to frequently asked questions
(in English only) can be found at: www.cobra.com.
Outside the U.S.A.,
please contact your local dealer
.
A1
I M P O R TA N T I N F O R M AT I O N
FCC Compliance
This device complies with Class B of the FCC rules.
Operation is subject to the condition that this device does not
cause harmful interference. It must accept any interference
received, including that which may cause undesirable operation.
Cautions and Warnings
GPS 1000
GLOBAL POSITIONING SYSTEM RECEIVER
Nothing
comes close to a Cobra
®
ENGLISH
Owner’s Manual
Printed in China
Part No. 480-038-P