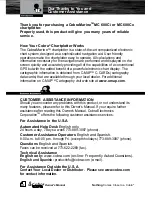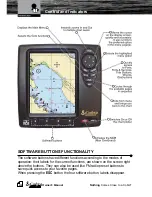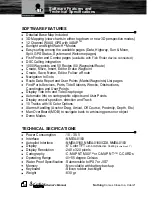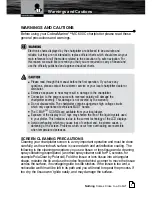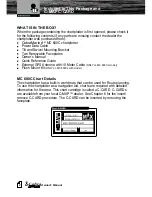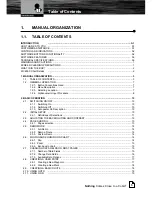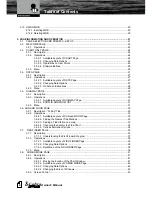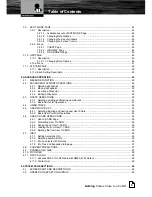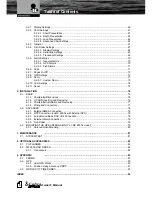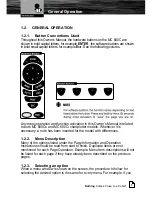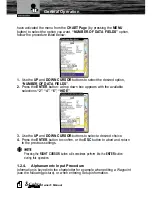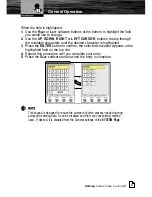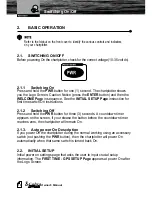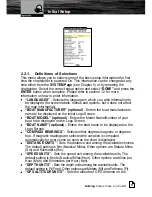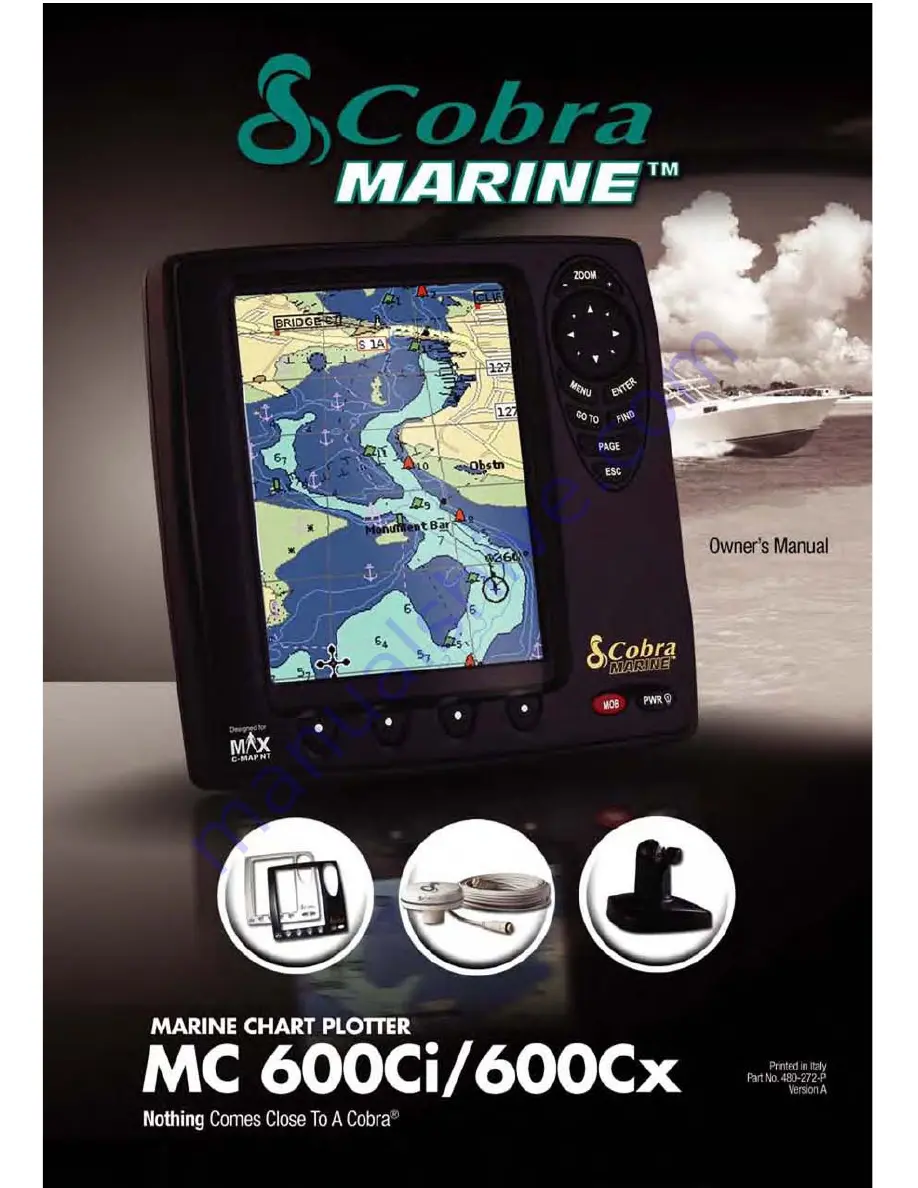Reviews:
No comments
Related manuals for Marine MC 600Ci

LT
Brand: WatchDog Pages: 3

IG-30G
Brand: SBG Systems Pages: 11
UNIVERSAL TRACKER
Brand: TRACKIMO Pages: 19

PW9005
Brand: Hioki Pages: 64

CVPL-TR22
Brand: Chinavision Pages: 17

330
Brand: Nokia Pages: 120

PXIe-3352
Brand: Astronics Pages: 32

HawkEye 6200
Brand: Blue Sky Network Pages: 6

GL300 W
Brand: Americaloc Pages: 2

GL300
Brand: Americaloc Pages: 5
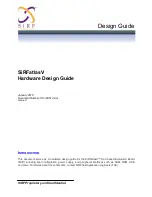
SiRFatlasV
Brand: SiRF Pages: 22

C150
Brand: Cheetah Pages: 2
Stagetracker II
Brand: TTA Pages: 44

86VT
Brand: VisionTek Pages: 8

Car and Family GPS Locator
Brand: Zoombak Pages: 30

AT100
Brand: astra telematics Pages: 2
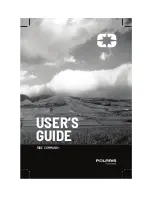
RIDE COMMAND+
Brand: Polaris Pages: 33

BIG5
Brand: Hobbico Pages: 8