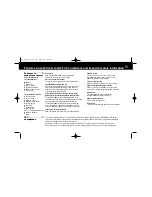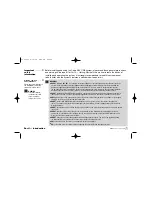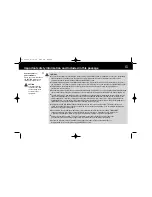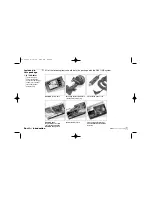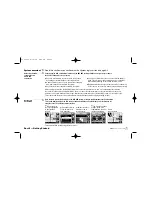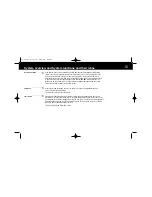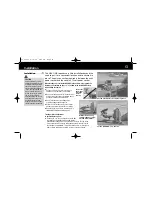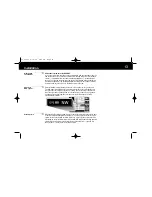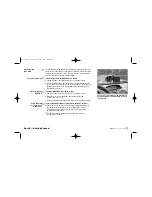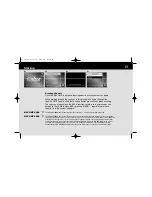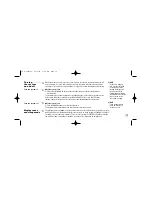O P E R AT I N G INSTRUCTIONS FOR
MOBILE NAV I G ATION SYSTEMS:
N o t h i n g
comes close to a Cobra
®
E n g l i s h
Printed in the Philippines
Part No. 480-101-P
Our thanks to yo u , About GPS nav i g a t i o n and About the Cobra NAV ONE system
Our thanks to you
Thank you for purchasing a Cobra NAV ONE
mobile navigation system. Properly used and
maintained, this Cobra NAV ONE product
will provide many years of reliable service.
About GPS navigation
The Global Positioning System consists of
land-based control stations and a constellation
of satellites circling the earth that send continuous,
coded radio signals containing time and position
information. GPS receivers, such as the one
built into the NAV ONE, use those signals to
determine their position on the earth (latitude
and longitude).
For more information on the Global Positioning
System, see Appendix C. However, the NAV ONE’s
built-in features and uncomplicated interface allows
navigating without much concern for GPS details.
About the Cobra
NAV ONE system
The NAV ONE unit is a specialized, portable navigation
system for use in vehicles. It provides turn-by-turn
route guidance by combining: a Global Positioning
System (GPS) receiver to detect position; a detailed
map of the 48 contiguous United States, Hawaii and
major metropolitan areas in Canada (see note); a
unique microcomputer that stores and processes
map and route information; a gyro to detect heading
independently of the GPS signal (NAV ONE 3000 only),
all in a remarkably compact and stylish package.
The NAV ONE can help navigate from point A to point
B using a single destination mode or from point A to
points B, C, D, etc., in turn using trip planner mode.
The NAV ONE 2000 detects heading information only
from GPS data about a moving vehicle’s direction of
travel. The most recent heading will be retained when
the GPS signal is lost or the vehicle is stopped.
The Cobra-developed microcomputer built into
NAV ONE uses GPS information to locate its position
on the map contained in its memory. As the unit
moves with a vehicle, the computer is able to track
its changing position and heading relative to the
map and provides comprehensive information
about present location, heading and trip.
The gyro is a non-magnetic turn-rate sensor that
provides directional information during brief losses
of GPS signal (as would happen when passing through
a tunnel) and maintains the correct heading information
at the bottom of the LCD of the NAV ONE 3000.
This NAV ONE is not for hiking, marine navigation
or other non-vehicular applications. Other fine Cobra
products are available for those uses. Please visit
our website www.cobra.com to see our complete
product line.
NOTE
NAV ONE 3000 makes the entire map with street
level details and database available. NAV ONE 2000
includes one available region with street level detail
and database as well as Route USA, a nationwide
major road network. Additional regions can be
purchased as accessories. (See the separate
NAV
ONE 2000 Regional Maps
booklet.) In addition to
the detailed regional map(s), Route USA provides
information on those roads needed to navigate
among the 500 most populous cities in the
United States.
Trim Line for short fold
NOTE
Cobra recommends reading at least the
Important safety information
and all of
Part II — Getting Started
in this manual
before using the unit.
A1
2 0 0 0
3 0 0 0
00 Cvr 6/15/04 5:23 PM Page A1