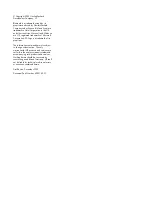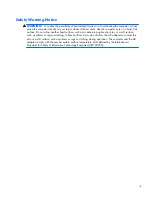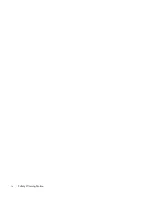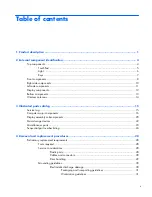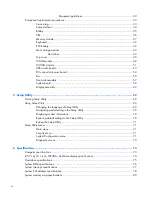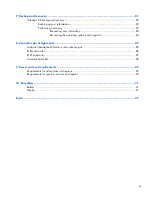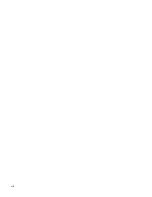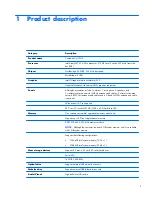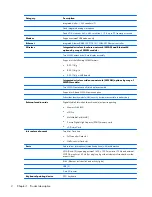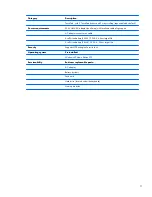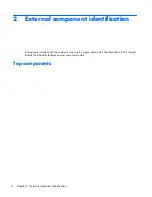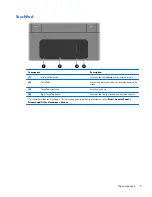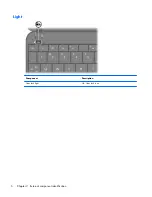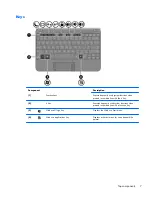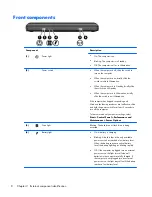Reviews:
No comments
Related manuals for Mini CQ10

ThinkPad 570E
Brand: IBM Pages: 4

ThinkPad 560Z
Brand: IBM Pages: 189

ThinkPad 560Z
Brand: IBM Pages: 4

ThinkPad 390X
Brand: IBM Pages: 6

ThinkPad 390X
Brand: IBM Pages: 5

ThinkPad 390X
Brand: IBM Pages: 6

ThinkPad 380
Brand: IBM Pages: 3

ThinkPad 570E
Brand: IBM Pages: 116

ThinkPad 600
Brand: IBM Pages: 10

ThinkPad 600
Brand: IBM Pages: 2

ThinkPad 560Z
Brand: IBM Pages: 134

ThinkPad 560Z
Brand: IBM Pages: 88

ThinkPad 770X
Brand: IBM Pages: 229

ThinkPad 600
Brand: IBM Pages: 124

ThinkPad 770X
Brand: IBM Pages: 2

UH-X
Brand: Fujitsu Pages: 18

T4310 - LifeBook Tablet PC
Brand: Fujitsu Pages: 2

R700-X.AP04A9 Entertainment Powerhouse
Brand: LG Pages: 1