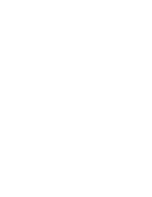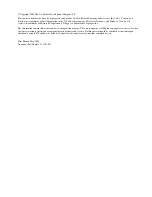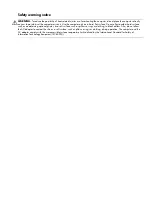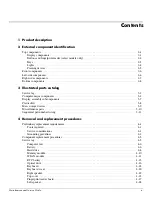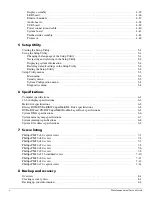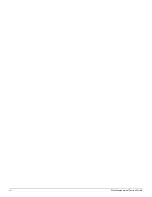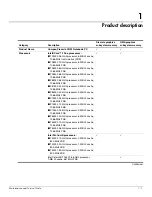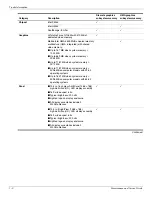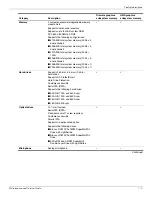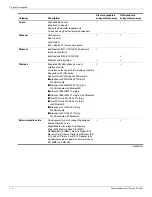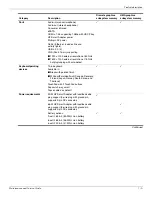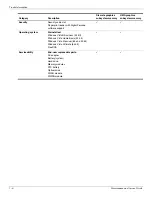Compaq Presario CQ35 Notebook PC
Maintenance and Service Guide
Document Part Number:
May 2009
This guide is a troubleshooting reference used for maintaining and servicing the computer. It provides
comprehensive information on identifying computer features, components, and spare parts; troubleshooting
computer problems; and performing computer disassembly procedures.