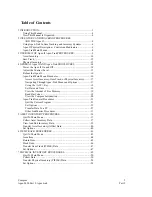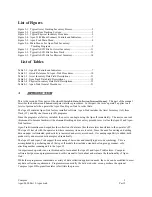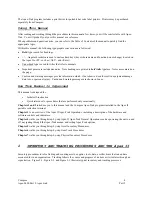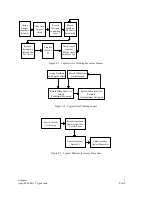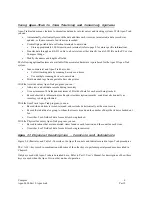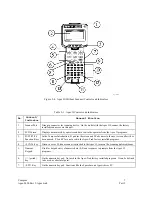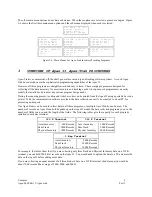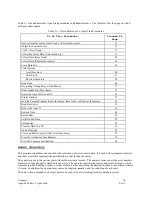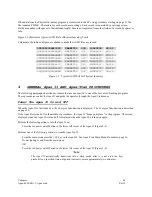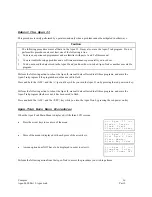Compsee
1
Apex-0698-Part 2: Apex-trak
Part 2
Apex II
™
By
PORTABLE DATA
COLLECTION TERMINAL
Manual #: COAMIIUG0000
Opertaions & Programming Manual
PART 2 – Apex-Trak
COMPSEE
All rights reserved. No part of this manual, including illustrations and specifications, may be reproduced or used in
any form or by any means without permission in writing from Compsee.
The material contained in this manual is for informational purposes only and subject to change without notice.
©Compsee 1997
Printed in USA
Revision 1.2