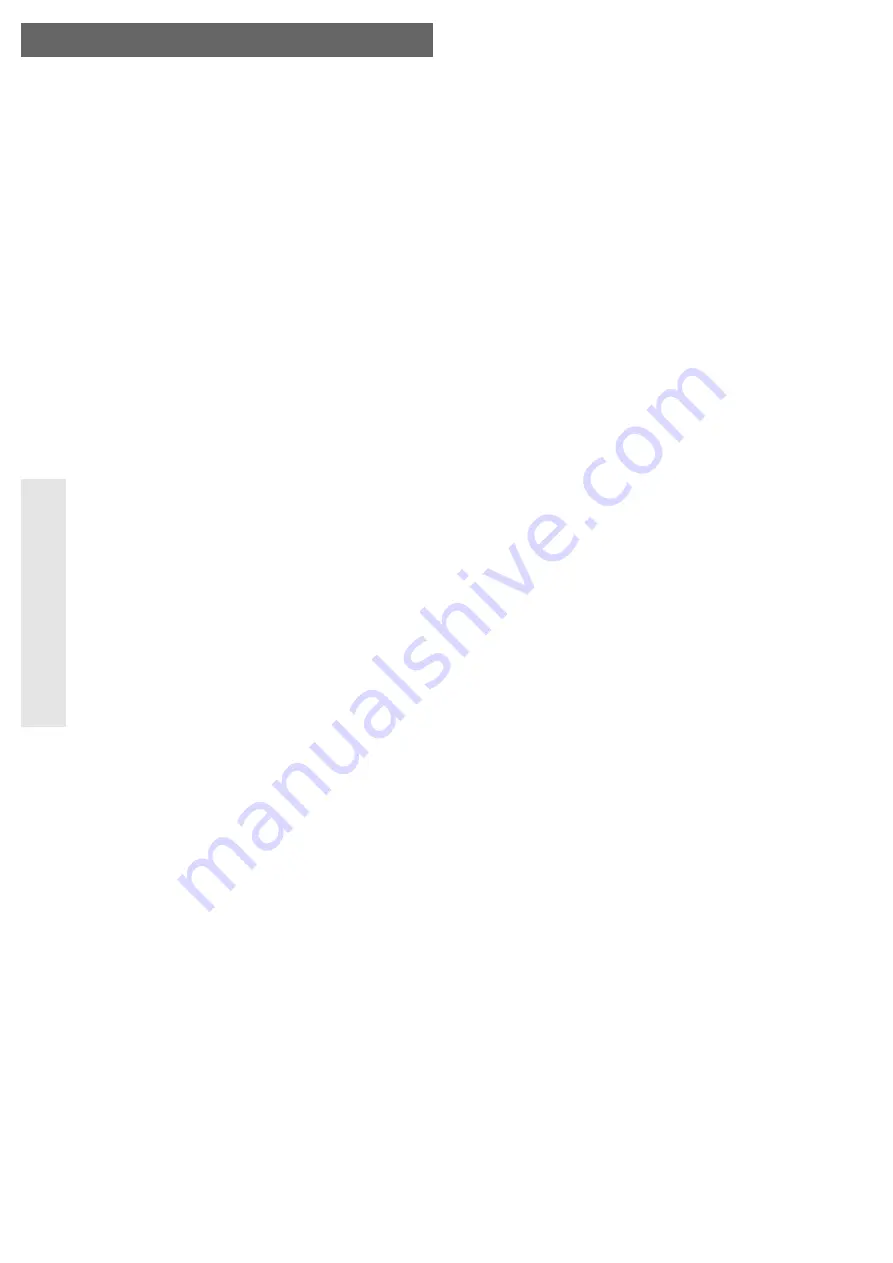
SATA-Netzwerk-Festplattengehäuse
Version 07/10
Best.-Nr. 41 35 01
°
Bestimmungsgemäße Verwendung
Das Produkt kann dazu verwendet werden, eine 3.5“-SATA-Festplatte über USB oder über einen Netzwerk-
anschluss (10/100MBit) zu betreiben. Ein externes Netzteil dient dabei zur Stromversorgung.
Dieses Produkt erfüllt die gesetzlichen, nationalen und europäischen Anforderungen. Alle enthaltenen Firmen-
namen und Produktbezeichnungen sind Warenzeichen der jeweiligen Inhaber. Alle Rechte vorbehalten.
Lieferumfang
• Netzwerk-Festplattengehäuse
• USB-Kabel
• Netzwerkkabel
• Steckernetzteil
• Standfuß
• Schraubensatz
• CD mit Software und englischsprachigem Handbuch des Herstellers
• Bedienungsanleitung
Merkmale
• Einbau einer 8.89cm-/3.5“-SATA-Festplatte möglich
• Kompatibel zu USB2.0 und USB1.1, bei USB2.0 wird der High-Speed-Übertragungsmodus genutzt
• RJ45-Anschluss (10/100MBit) für Betrieb als NAS
• Power-LED (grün) und LED für Zugriffsanzeige (blau)
• Ein-/Ausschalter
Sicherheitshinweise
Ꮨ
Bei Schäden, die durch Nichtbeachten dieser Bedienungsanleitung verursacht werden,
erlischt die Gewährleistung/Garantie! Für Folgeschäden übernehmen wir keine Haftung!
Bei Sach- oder Personenschäden, die durch unsachgemäße Handhabung oder
Nichtbeachten der Sicherheitshinweise verursacht werden, übernehmen wir keine
Haftung. In solchen Fällen erlischt die Gewährleistung/Garantie.
• Aus Sicherheits- und Zulassungsgründen (CE) ist das eigenmächtige Umbauen und/oder
Verändern des Produkts nicht gestattet.
• Der Aufbau des Steckernetzteils entspricht der Schutzklasse II. Als Spannungsquelle für das
Steckernetzteil darf nur eine ordnungsgemäße Netzsteckdose verwendet werden.
• Verwenden Sie zur Stromversorgung ausschließlich das mitgelieferte Steckernetzteil.
• Das Produkt ist kein Spielzeug. Geräte, die an Netzspannung betrieben werden, gehören nicht
in Kinderhände. Lassen Sie deshalb in Anwesenheit von Kindern besondere Vorsicht walten.
• Lassen Sie das Verpackungsmaterial nicht achtlos liegen, dieses könnte für Kinder zu einem
gefährlichen Spielzeug werden.
• Das Produkt ist nur für geschlossene, trockene Innenräume vorgesehen, es darf nicht feucht
oder nass werden! Es besteht die Gefahr eines lebensgefährlichen elektrischen Schlages!
• Gehen Sie vorsichtig mit dem Produkt um, durch Stöße, Schläge oder dem Fall aus bereits
geringer Höhe wird es beschädigt.
Einbau einer 3,5”-SATA-Festplatte
☞
Auf der CD befindet sich die englische Anleitung des Herstellers. Dort ist der Einbau der
Festplatte detailliert mit Bildern beschrieben.
• Öffnen Sie das Gehäuse, indem Sie den Plastikeinschub aus dem Gehäuse ziehen.
• Entfernen Sie den oberen Plastikdeckel, indem Sie diesen nach hinten schieben und dann herausnehmen.
• Setzen Sie eine 3,5”-SATA-Festplatte ein und schrauben Sie diese mit 2 Schrauben (flacher Kopf, grobes
Gewinde) am Einschub fest. Achten Sie darauf, die richtigen Schrauben zu verwenden.
• Für den Fall, das Sie eine Festplatte mit niedriger Bauhöhe verwenden, kleben Sie das beiliegende Stück
Schaumstoff in den zuvor abgenommenen Plastikdeckel. Bei Festplatten mit normaler Bauhöhe wird dieses
nicht benötigt.
• Setzen Sie anschließend den Plastikdeckel wieder auf den Einschub.
• Schieben Sie den Einschub mit der Festplatte zurück ins Gehäuse und befestigen Sie diesen mit 2
Schrauben (runder Kopf, feines Gewinde) an der Rückseite.
Inbetriebnahme
a) Allgemein
Ꮨ
Bitte beachten Sie:
Zur Inbetriebnahme ist es erforderlich, dass die Festplatte neu formatiert wird. Dies ist jedoch
nicht über Windows vorzunehmen, sondern mit der im Webinterface des Festplattengehäuses
vorhandenen Format-Funktion.
Wenn die von Ihnen eingebaute Festplatte mit dem Dateisystem “NTFS” formatiert war, so kann
diese zwar über USB verwendet werden, eine Funktion als NAS (Netzwerkfestplatte) ist jedoch
mit “NTFS” nicht möglich!
Unter Windows ist ab einer Partitionsgröße von ca. 32GByte nur das Formatieren mit dem
Dateisystem “NTFS” möglich. Nutzen Sie deshalb zum Formatieren der Festplatte die Format-
Funktion im Webinterface des Festplattengehäuses.
Sollten Daten auf der Festplatte vorhanden sein, so sind diese zuerst zu sichern, bevor sie
formatiert wird. Durch das Formatieren gehen alle vorhandenen Daten unwiederbringlich
verloren!
• Schalten Sie Ihren Computer ein und warten Sie, bis das Betriebssystem vollständig geladen ist.
• Verbinden Sie den Niederspannungseingang des Festplattengehäuses mit dem entsprechenden
Rundstecker des mitgelieferten Steckernetzteils.
• Stecken Sie das Steckernetzteil in eine Netzsteckdose.
쮕
B E D I E N U N G S A N L E I T U N G
www.conrad.com
b) USB-Anschluss
• Falls das Festplattengehäuse über ein RJ45-Netzwerkkabel betrieben wird, so stecken Sie dieses zuerst
ab.
• Verbinden Sie die USB-Buchse auf der Rückseite des Gehäuses über das mitgelieferte USB-Kabel mit
einem freien USB2.0-Port Ihres Computers. Selbstverständlich kann anstelle eines USB2.0-Ports auch ein
herkömmlicher USB1.1-Port des Computers verwendet werden. Die Übertragungsgeschwindigkeit ist dabei
aber sehr langsam (USB1.1 max. etwa 1MByte/s).
• Schalten Sie das Festplattengehäuse ein.
☞
Das Festplattengehäuse arbeitet nun wie eine herkömmliche externe USB-Festplatte. Wurde die
Festplatte im Webinterface des Festplattengehäuses mit dem Dateisystem “XFS” formatiert, ist
unter Windows kein Zugriff auf die Daten möglich. Soll die Festplatte auch unter Windows
erscheinen, ist die Festplatte im Webinterface mit dem Dateisystem “FAT32” zu formatieren.
c) Betrieb über Netzwerkanschluss
• Falls das Festplattengehäuse über ein USB-Kabel betrieben wird, so stecken Sie dieses zuerst ab und
schalten Sie das Festplattengehäuse aus.
• Verbinden Sie die Netzwerkbuchse über ein 1:1 verbundenes Netzwerkkabel (z.B. das mitgelieferte) mit
einem freien Port Ihres Netzwerk-Switches (oder Routers).
• Schalten Sie das Festplattengehäuse ein.
• Sofern Sie in Ihrem Netzwerk einen DHCP-Server haben (in jedem Router eingebaut), erhält das Festplatten-
gehäuse nun eine freie IP-Adresse aus dem Adressbereich Ihres Netzwerks.
Da die IP-Adresse bei jedem Start anders sein kann, lässt sich diese mit der Software “NetTool” auf der CD
anzeigen (Software starten, richtiges Laufwerk in der “Device List” auswählen, rechts unter “Basic Informations”
wird bei “IP Address” die momentane IP-Adresse des Festplattengehäuses angezeigt).
Der Startvorgang des Festplattengehäuses kann bis zu 1 Minute dauern, bis die Netzwerkfunktionen zur
Verfügung stehen.
• Ist der DHCP-Server in Ihrem Router deaktiviert, oder findet das Festplattengehäuse keinen DHCP-Server, so
wird automatisch die IP-Adresse 192.168.16.1 (Subnet 255.255.255.0) eingestellt. Hier ist das Webinterface
aber nur dann zu erreichen, wenn der PC, der zur Konfiguration verwendet werden soll, z.B. auf 192.168.16.2
eingestellt ist. Alternativ kann die IP-Adresse auch mit der Software “NetTool” der CD verändert werden.
Software-Installation und Grundkonfiguration
Auf der mitgelieferten CD finden Sie ein Programm zur Grundeinstellung der Netzwerkfunktionen (z.B. DHCP
bzw. Einstellung einer festen IP-Adresse). Zum Zeitpunkt der Erstellung dieser Bedienungsanleitung war auf
der CD das Programm “NetTool” vorhanden. Bei neueren Versionen der CD könnten sich der Name und auch
die Vorgehensweise bei der Grundeinstellung ändern. Starten Sie das Programm.
☞
Jetzt evtl. erscheinende Sicherheitswarnungen einer evtl. vorhandenen Firewall oder eines ent-
sprechend konfigurierten Virenscanners sind entsprechend zu bestätigen. Die Software benötigt
die Freigabe, um auf das Festplattengehäuse zuzugreifen. Wenn Sie diesen Zugriff per Firewall
nicht erlauben, so ist keine Funktion über Netzwerk möglich!
• Wählen Sie als Erstes “Setup Wizard” und geben Sie als “Name” “admin” ein. Das Standard-Passwort ist “root”.
• Im ersten Konfigurationsfenster passen Sie den Namen des NAS, die Zeitzone, sowie Datum und Uhrzeit an.
• Im nächsten Fenster können Sie die Voreinstellung “DHCP” auf eine feste IP-Adresse ändern, je nachdem,
wie Sie Ihr Netzwerk konfiguriert haben (meist ist die Grundeinstellung “DHCP” korrekt, wenn ein Router im
Netzwerk vorhanden ist).
• Nach Abschluss der Grundeinstellungen klicken Sie auf “Access via Web”. Dadurch wird das Webinterface des
Festplattengehäuses gestartet. Erscheint hier eine Abfrage nach Benutzername und Passwort, so müssen Sie
wieder den Benutzernamen “admin” und das Standard-Passwort “root” eingeben.
Beachten Sie dazu den nächsten Abschnitt.
Webinterface
Im Festplattengehäuse ist ein eigener Webserver integriert, auf den mittels eines Webbrowser zugegriffen
werden kann. Hier lassen sich alle Einstellungen für die Netzwerkfunktionen vornehmen, die Festplatte
formatieren, den FTP verwalten usw.
Für den Zugang zum Webserver wird ein Benutzername (Grundeinstellung “admin”) und ein Passwort
(Grundeinstellung “root”) benötigt.
Die meisten Einstellungen müssen Sie mit “Apply” bestätigen bzw. speichern. Nachdem Sie alle Einstellungen
vorgenommen haben, führen Sie in jedem Fall einen Neustart des Festplattengehäuses durch. Benutzen Sie
hierzu die Funktion “Restart” im Menü “Tools”.
Festplatte formatieren
Bei Erstinbetriebnahme ist die Festplatte zuerst zu formatieren, bevor sie verwendet werden kann und weitere
Einstellungen vorgenommen werden können (z.B. Anlegen eines neuen Users). Falls noch Daten auf der
Festplatte vorhanden sind, so sind diese zuerst zu sichern (auf eine andere Festplatte), da durch das
Formatieren alle Daten verloren gehen!
Beim Formatieren kann zwischen dem Dateisystem “FAT32” und “XFS” gewählt werden. Nur bei “FAT32”
kann später auch über USB auf die Daten der Festplatte zugegriffen werden. Das Dateisystem “XFS” steht
unter Windows nicht zur Verfügung, sondern nur unter Linux! Bei “FAT32” sind jedoch keine beliebig großen
Dateien möglich, die Grenze liegt bei max. 4GByte.
Beachten Sie zum Formatieren den Abschnitt Menü “Tools” und dort die Funktion “Hard Disk Utility”.
Menü “Administration”
• Funktion “Lan”
Stellen Sie unter “Protocol” ein, ob eine feste IP-Adresse (“Static IP”) oder eine vom DHCP-Server auto-
matisch zugewiesene IP-Adresse (DHCP) verwendet werden soll. Bei der Auswahl “Static IP” ist zu
beachten, dass jede IP-Adresse im Netzwerk nur ein einziges Mal verwendet werden kann. Außerdem
muss die “Subnet Mask” aller Geräte gleich sein (Grundeinstellung 255.255.255.0). Beim Punkt “Work
Group” geben Sie den Arbeitsgruppennamen Ihres Netzwerks ein.
Sollte DHCP aktiviert sein, das Festplattengehäuse jedoch keinen DHCP-Server finden, so wird auto-
matisch die IP-Adresse 192.168.16.1 (Subnet 255.255.255.0) eingestellt.
• Funktion “System”
Hier lässt sich der Name für die Netzwerkfestplatte ändern (“Device Name”). Ebenfalls können Sie hier die
Uhrzeit und das Datum einstellen, sowie den NTP-Server für die automatische Abfrage von Uhrzeit/Datum
ein- bzw. ausschalten.
• Funktion “FTP Server”
Stellen Sie hier Funktionen für den integrierten FTP-Server ein. Als “Client PCs Language” sollte die
Einstellung “Union Code (UTF-8)” gewählt werden, sofern diese nicht bereits voreingestellt ist.


























