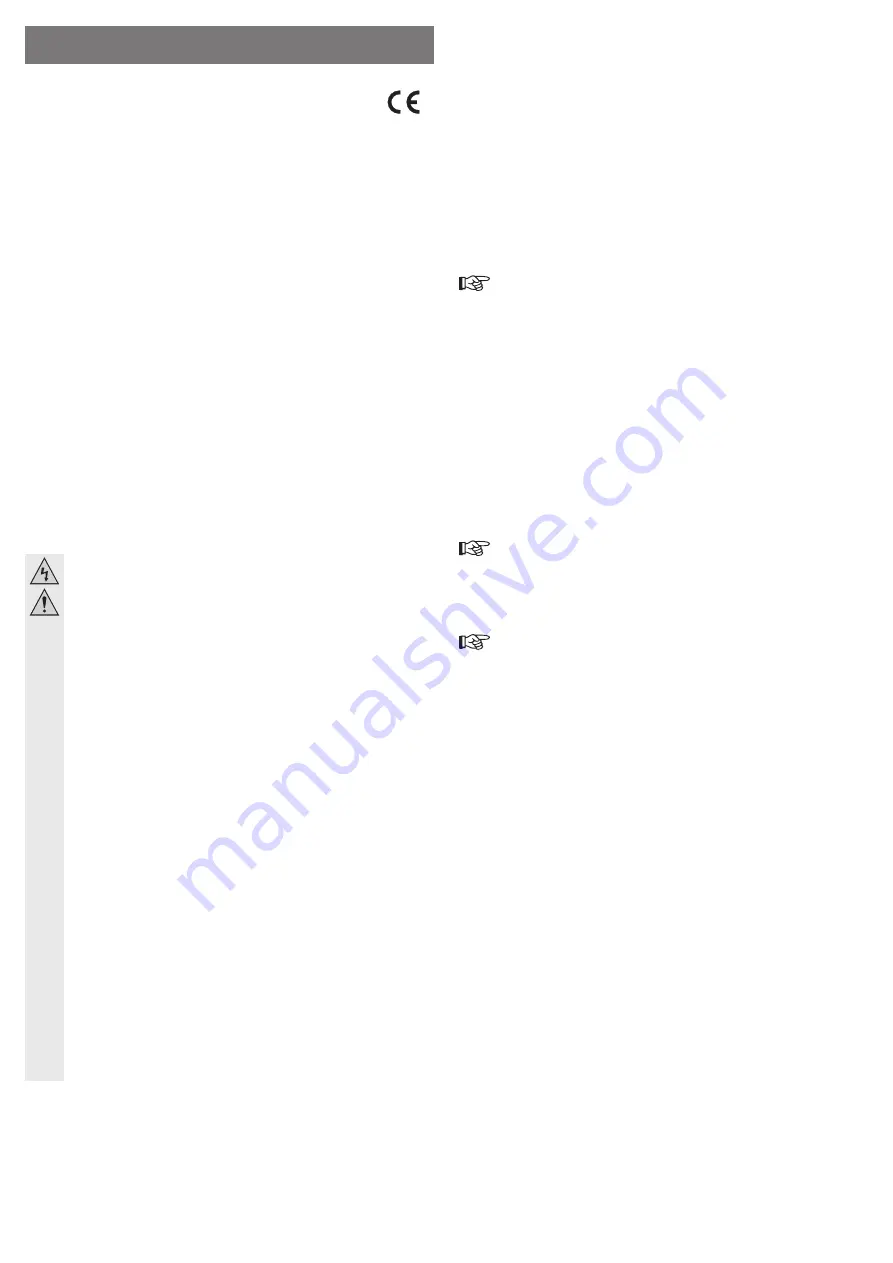
Bestimmungsgemäße Verwendung
Das Produkt dient zum Anschluss eines USB-Druckers oder MFP (Multifunktionsdrucker) an ein WLAN- oder
10/100MBit-Netzwerk.
Die Stromversorgung erfolgt dabei ausschließlich über das mitgelieferte Steckernetzteil.
Die Sicherheitshinweise und alle anderen Informationen dieser Bedienungsanleitung sind unbedingt zu beachten.
Dieses Produkt erfüllt die gesetzlichen, nationalen und europäischen Anforderungen. Alle enthaltenen Fir-
mennamen und Produktbezeichnungen sind Warenzeichen der jeweiligen Inhaber. Alle Rechte vorbehalten.
Lieferumfang
• Printserver
• Steckernetzteil
• Netzwerkkabel
• CD mit Software und englischer Anleitung des Herstellers
• Bedienungsanleitung
Merkmale
• RJ45 Netzwerkanschluss 10/100 MBit
• WLAN nach 802.11b/g/n (max. 150MBit)
• Stromversorgung über beiliegendes Steckernetzteil
• WPS per Taster
Sicherheitshinweise
Lesen Sie bitte vor Inbetriebnahme die komplette Anleitung durch, sie enthält
wichtige Hinweise zum korrekten Betrieb.
Bei Schäden, die durch Nichtbeachten dieser Bedienungsanleitung verur-
sacht werden, erlischt die Gewährleistung/Garantie! Für Folgeschäden über-
nehmen wir keine Haftung!
Bei Sach- oder Personenschäden, die durch unsachgemäße Handhabung
oder Nichtbeachten der Sicherheitshinweise verursacht werden, übernehmen
wir keine Haftung! In solchen Fällen erlischt die Gewährleistung/Garantie.
• Aus Sicherheits- und Zulassungsgründen (CE) ist das eigenmächtige Umbauen und/oder
Verändern des Produkts nicht gestattet.
• Der Aufbau des Steckernetzteils entspricht der Schutzklasse II. Als Spannungsquelle für das
Steckernetzteil darf nur eine ordnungsgemäße Netzsteckdose verwendet werden.
• Die Netzsteckdose muss sich in der Nähe des Geräts be
fi
nden und leicht zugänglich sein.
• Verwenden Sie zur Stromversorgung ausschließlich das mitgelieferte Steckernetzteil.
• Das Produkt ist nur für den Betrieb in trockenen, geschlossenen Innenräumen geeignet. Das
gesamte Produkt darf nicht feucht oder nass werden, fassen Sie es niemals mit nassen Hän-
den an.
Es besteht Lebensgefahr durch einen elektrischen Schlag!
• Das Produkt ist kein Spielzeug. Geräte, die an Netzspannung betrieben werden, gehören
nicht in Kinderhände. Lassen Sie deshalb in Anwesenheit von Kindern besondere Vorsicht
walten. Betreiben Sie das Produkt außerhalb der Reichweite von Kindern.
• Schützen Sie das Produkt vor direkter Sonneneinstrahlung, starker Hitze (>35°C), Kälte
(<0°C), Staub und Schmutz, Tropf- oder Spritzwasser, Vibrationen oder mechanischen Bean-
spruchungen.
• Wenn das Produkt von einem kalten in einen warmen Raum gebracht wird (z.B. bei Trans-
port), kann Kondenswasser entstehen. Dadurch könnte das Produkt beschädigt werden.
Lassen Sie deshalb das Produkt zuerst auf Zimmertemperatur kommen, bevor Sie es verwen-
den. Dies kann u.U. mehrere Stunden dauern.
• Lassen Sie das Verpackungsmaterial nicht achtlos liegen, dieses könnte für Kinder zu einem
gefährlichen Spielzeug werden.
• Gehen Sie vorsichtig mit dem Produkt um. Durch Stöße, Schläge oder dem Fall aus bereits
geringer Höhe wird es beschädigt.
• Sollten sich Fragen ergeben, die nicht im Laufe der Bedienungsanleitung abgeklärt werden,
so setzen Sie sich bitte mit unserer technischen Auskunft oder einem anderen Fachmann in
Verbindung.
Inbetriebnahme
• Packen Sie als erstes das Gerät und das Zubehör aus.
• Schließen Sie das USB-Kabel Ihres Druckers an der USB-Buchse am Print-Server an und schalten den
Drucker ein. Sobald der Server mit Spannung versorgt wird, sollte auch die USB-LED dauerhaft leuchten.
• Als nächstes verbinden Sie das Steckernetzteil mit dem Print-Server und stecken es in eine Netzdose ein.
• Schalten Sie Ihren PC ein und warten bis das Betriebssystem vollständig geladen ist.
Dieser PC muss mit dem Router verbunden sein, an dem Sie im nächsten Schritt auch den Print-Server
anschließen.
• Sie haben nun zwei Möglichkeiten das Gerät in Ihr Netzwerk zu integrieren. Zum einen können Sie den
Server mit einem Netzwerkkabel direkt an Ihrem Router anzuschließen. Zum anderen gibt es die Option
das Gerät drahtlos mit Ihrem WLAN-Router zu verbinden.
Beide Varianten sind hier nacheinander erklärt. Selbstverständlich dürfen Sie das Gerät nur auf eine Art
betreiben.
Die spätere Kon
fi
guration ist in beiden Fällen nahezu identisch.
• Wenn Sie den Print-Server per Kabel an Ihren Router anbinden wollen, gehen Sie wie folgt vor.
Verbinden Sie den LAN-Port des Servers mit Hilfe eines 1:1-verbundenen Netzwerkkabels mit einem
freien LAN-Port an Ihrem Router. Wir empfehlen Ihnen das Kabel aus dem Lieferumfang zu verwenden.
• Wenn Sie allerdings den Print-Server drahtlos per WPS anbinden wollen, gehen Sie folgendermaßen vor.
Aktivieren Sie zuerst WPS bei Ihrem WLAN-Router. Normalerweise müssen Sie dazu ca. 3 Sekunden die
WPS-Taste gedrückt halten. Beachten Sie hier evtl. auch die Bedienungsanleitung des Routers.
Sobald WPS aktiv ist, halten Sie die WPS-Taste vom Print-Server für ca. 2 bis 3 Sekunden gedrückt, bis
die WLAN-LED zu blinken beginnt.
Nach einer gewissen Zeit ist die Verbindung hergestellt. Die WLAN-LED leuchtet dann dauerhaft und blinkt
bei Datenübertragung.
Die Kon
fi
guration über WLAN ist nur mittels WPS möglich. Sollte Ihr WLAN-Router kein WPS
unterstützen, führen Sie die Kon
fi
guration über das LAN-Kabel durch. Während der Kon
fi
gurati-
on kann der Print-Server manuell am WLAN angemeldet werden.
Installation der Software
• Legen Sie als erstes die mitgelieferte CD in das entsprechende Laufwerk Ihres Computers ein.
Falls die Installation nicht automatisch startet, öffnen Sie den CD-Inhalt, z.B. mit dem Windows-Explorer
und starten das Installationsprogramm von Hand. Zum Zeitpunkt der Erstellung dieser Anleitung war es
nötig die Datei „autorun.exe“ im Hauptverzeichnis auf der CD zu starten.
• Zur Installation der Software klicken Sie im Menü der CD auf „Setup Wizard“.
Sollten jetzt oder auch später, irgendwelche Abfragen der Benutzerkontensteuerung von Windows erfol-
gen, müssen Sie diese mit „Ja“ bestätigen.
• Folgen Sie dann allen Anweisungen.
• Nach Abschluss der Installation wird automatisch das „Setup Wizard“ gestartet.
Falls Sie das Programm später erneut starten wollen, können Sie dies über die neue Verknüpfung „PSWi-
zard“ auf Ihrem Desktop erledigen. Es muss allerdings mit Administratorrechten gestartet werden. Klicken
Sie deshalb mit der rechten Maustaste auf die Verknüpfung und wählen „Als Administrator ausführen“.
Falls Sie auf Ihrem System eine Firewall installiert haben, müssen Sie das Programm in dieser
freigeben. Evtl. kommt auch beim Starten des Programms eine Abfrage. Wählen Sie dann auf
jeden Fall aus, das die Firewall die Anwendung nicht blockieren soll bzw. das der Zugriff zuge-
lassen wird.
Kon
fi
guration
Der Print-Server hat bei Auslieferung oder nach einem Reset die feste IP-Adresse
192.168.1.200.
Auch wenn diese Adresse nicht im Bereich Ihres Netzwerks liegt, wird das Gerät normalerweise
von der Kon
fi
gurationssoftware gefunden.
Sollte dies nicht der Fall sein, müssen Sie dem PC, mit dem Sie die Erstkon
fi
guration durchfüh-
ren wollen, eine feste IP-Adresse im Bereich des Print-Servers, z.B.
192.168.1.50
, zuweisen.
Falls Sie hierzu Hilfe benötigen, beachten Sie bitte das Kapitel 4 in der englischsprachigen
Herstelleranleitung auf der CD.
• Klicken Sie auf der ersten Seite auf die Schalt
fl
äche „Weiter“.
• Jetzt wird nach dem Print-Server im Netzwerk gesucht. Gegebenenfalls klicken Sie auf „Refresh“ um die
Suche zu wiederholen.
Sollte er nach wie vor nicht angeigt werden, kontrollieren Sie, ob alles richtig angeschlossen ist und weisen
dem PC gegebenenfalls eine feste IP-Adresse zu.
Klicken Sie für den nächsten Schritt auf „Weiter“.
• Auf der nächsten Seite können Sie auswählen, ob Sie die Kon
fi
guration des WLANs und der LAN-Schnitt-
stelle durchführen wollen.
Falls Sie diese Einstellungen z.B. schon kon
fi
guriert haben oder einfach zum jetzigen Zeitpunkt nicht
durchführen wollen, belassen Sie die Auswahl auf „No“ und klicken wieder auf „Weiter“. Dadurch springt
das Setup direkt zum Punkt „Select a Printer“.
Wenn Sie die Einstellungen anpassen wollen, ändern Sie die Auswahl auf „Yes“.
In den Standardeinstellungen ist kein Kennwort gesetzt. Sie können Feld „Password“ also leer lassen.
Falls Sie schon ein Kennwort vergeben haben, geben Sie dieses in das Feld ein und klicken anschließend
auf „Weiter“.
• Wenn Sie den Print-Server per WPS angebunden haben, können Sie die nächste Kon
fi
gurationsseite mit
der Schalt
fl
äche „Weiter“ überspringen.
Ansonsten können Sie hier das Gerät manuell mit Ihrem WLAN-Router verbinden.
Geben Sie dazu den Namen des WLANs im Feld „SSID“ an.
Auf der nächsten Seite wählen Sie die Verschlüsselungsart aus und geben das Passwort im Feld „Pre-
shard Key“ ein.
Zum bestätigen klicken Sie auf „Weiter“.
• Sie be
fi
nden sich nun auf der Seite für die Netzwerkeinstellungen.
• In den meisten Fällen ist es zu empfehlen, die Einstellung „Specify an IP address“ beizubehalten und dem
Print-Server eine feste IP-Adresse im Bereich Ihres Routers zuzuweisen. Dazu benötigen Sie allerdings
die IP-Adresse Ihres Routers. Um diese herauszu
fi
nden, gehen Sie wie folgt vor.
Öffnen Sie als erstes die Eingabeaufforderung von Windows, indem Sie z.B. bei Windows® 7 das Startme-
nü öffnen und im Suchfeld „
cmd
“ eintippen. Nachdem Sie mit Enter bestätigt haben, geben Sie den Befehl
„
ipcon
fi
g /all
“ (ohne Anführungszeichen) ein und drücken wieder auf Enter. Scrollen Sie anschließend mit
der Maus bis zum Punkt „Ethernet-Adapter“ bzw. „Drahtlos-LAN-Adapter“, je nach dem, wie Ihr PC mit
dem Netzwerk verbunden ist, hoch.
Dort
fi
nden Sie hinter „Standardgateway“ die IP-Adresse Ihres Routers, z.B.
192.168.0.1
. Diese tragen Sie
im „Setup Wizard“ im Feld „Gateway IP“ ein.
B E D I E N U N G S A N L E I T U N G
www.conrad.com
WLAN Multifunktions
USB-Printserver
Best.-Nr. 98 93 38
Version 05/13


























