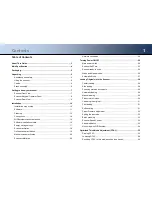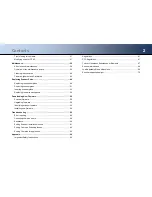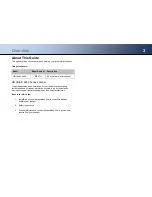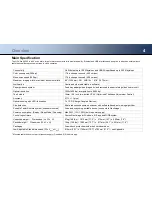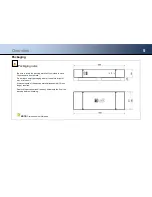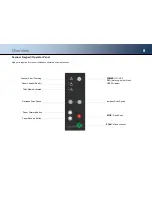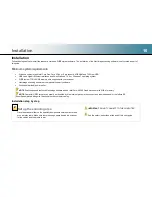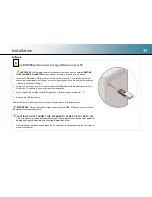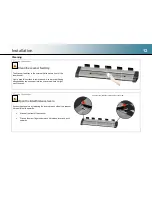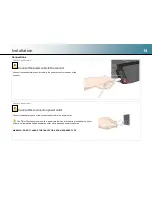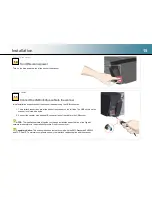Reviews:
No comments
Related manuals for HD Ultra X 6000 Series

4700 Series
Brand: Oce Pages: 42

iSCAN2 1 Series
Brand: extronics Pages: 18

SK200-09
Brand: GRAPHTEC Pages: 57

TEC EO1-19036
Brand: TEC Pages: 16

Osmond F
Brand: Adaptive Recognition Pages: 89

SP500X
Brand: HandHeld Pages: 11

RobotEye RE08
Brand: Ocular Robotics Pages: 31

My Vision X
Brand: Panini Pages: 2

STIX BGG008
Brand: Jireh Pages: 41

CL-FS20
Brand: Camlink Pages: 138

UBCD396T
Brand: Uniden Pages: 140

Gewa BigJack IR-6SP
Brand: Abilia Pages: 52

OMNISCAN5000 TT
Brand: Zeutschel Pages: 12

mageRUNNER ADVANCE C355iF
Brand: Canon Pages: 8

OpScan 4ES
Brand: Scantron Pages: 242

iScanner
Brand: Not Only TV Pages: 19

MD7000
Brand: Mingda Pages: 23

CMP-FILMSCAN30
Brand: König Electronic Pages: 31