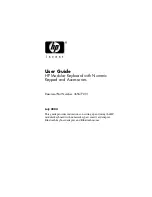KNOW YOUR
PRODUCT
KEY
Function
Operation
1
Power
Switch
Turns keyboard on/off
2
Touchpad
Controls mouse (not
compatible with iOS)
3
Bluetooth
Activate
Activates Bluetooth for pairing
4
Backlight
Activate
Activates backlit keys
5
Bluetooth
Indicator
Shows when device is
connecting/connected via
Bluetooth
6
Battery
Indicator
Lights up when battery level
is low
7
Charger
Indicator
Lights up when charging
8
Caps Lock
Lights up when Caps Lock is
activated
9
Start
Opens start panel on Windows
10
Language
Switch between languages
11
Function Key
FN + Q IOS System
FN + W Windows System
FN + E Android System
12
Enter
(+CTRL+
ALT+DEL)
Use this button with Function
key to activate CTRL+ALT+DEL
feature
13
Left Mouse
Left mouse click
14
Right Mouse
Right mouse click
15
Navigate
Move cursor up,down,left,right
16
Left Mouse
Left mouse click
17
Right Mouse
Right mouse click
18
Charger Input
Connect USB cable to charge
keyboard
HOW TO PAIR
•
Turn the Power Switch to ‘On’ (The
Bluetooth Indicator light will turn blue
for 5 seconds and then switch off. This
is just to save battery. Your keyboard is
still on)
•
Push the Bluetooth Activate button
(The Bluetooth Indicator light will start
to flash)
iOS
1. On your device go to -
Settings>Bluetooth
2. Turn Bluetooth On
3. Search for available devices
4. Choose ‘Bluetooth Keyboard’
5. You are connected.
Android
1. On your device go to -
Settings>Bluetooth
2. Turn Bluetooth On
3. Search for available devices
4. Choose ‘Bluetooth Keyboard’
5. You are connected.
Windows
1. On your device go to -
Settings>Devices>Bluetooth
2. Turn Bluetooth On
3. Search for available devices
4. Choose ‘Bluetooth Keyboard’
5. You are connected.
Note:
Some devices will show a 6 or 8 digit pairing code
on the screen. Simply type this code on your Magic
Wand keyboard and hit ‘Enter’ to connect. If no code is
displayed then you can also try 0000 or 1234.
2
3
Home
C
TRL+AL
T+DEL
Pr
tS
c
Ins
B S
1
9
18
12
13
15
14
11
10
2
5
6
7
8
17
3
4
19
16
6