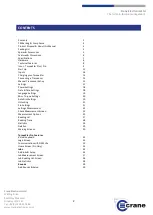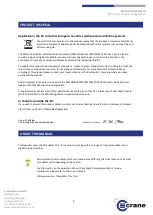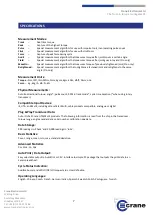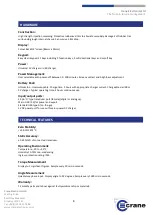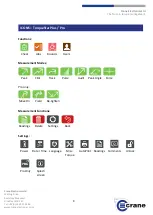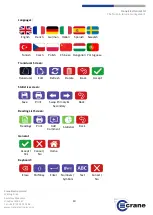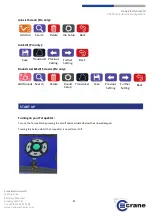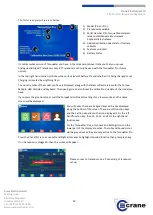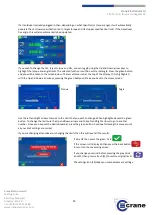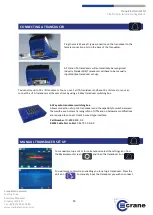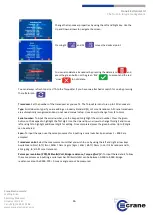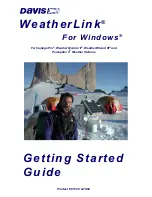1
Crane
Electronics Ltd
The force in torque management
Crane Electronics Ltd
Watling Drive
Sketchley Meadows
Hinckley LE10 3EY
Tel: +44(0) 1455 25 14 88
www.crane-electronics.com
Operator’s Manual
TorqueStar Plus / Pro Data Collector
Manual 1293-01 Issue 1
Crane Electronics Ltd
Notice
ALL RIGHTS RESERVED. Reproduction of any part of this manual in any form whatsoever,
without the prior permission in writing from Crane Electronics Ltd is forbidden.
Copyright © April 2019 by Crane Electronics Ltd.