Reviews:
No comments
Related manuals for Vision15 Turbo
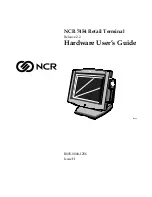
7454
Brand: NCR Pages: 180

M5000
Brand: takepayments Pages: 8

ML
Brand: Yomani Pages: 70

Charm2Pay
Brand: LAKS Pages: 24

ETM9420-1
Brand: ETM Pages: 8

GP-3462
Brand: Appostar Pages: 20

BC8000
Brand: Beckoff Pages: 36

PINPAD 8006L1-1CRA Series
Brand: XAC Pages: 4

TB-2643
Brand: National Instruments Pages: 4

VXI-TB-1303
Brand: National Instruments Pages: 12

NPT-1500
Brand: Nexcom Pages: 39

NXR Series
Brand: Omron Pages: 134

VX820 Duet
Brand: First Data Pages: 2

verifone vx 670
Brand: First Data Pages: 7

EW Series
Brand: ESA Pages: 6

PAX A50
Brand: wallee Pages: 6

DHI-ASA3223A-W
Brand: Dahua Pages: 22

62H-MDC0
Brand: YASKAWA Pages: 48

















