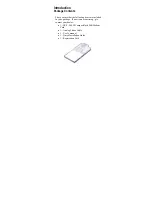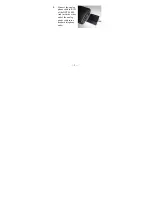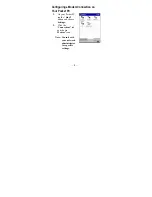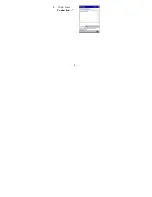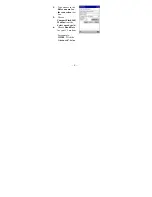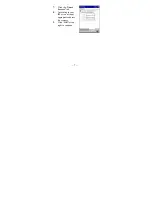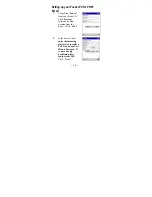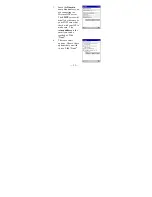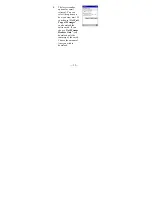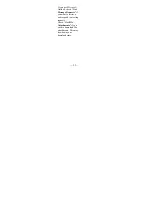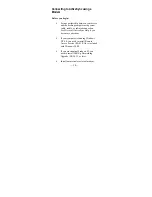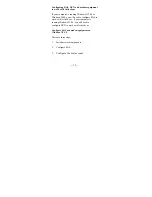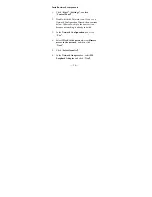Reviews:
No comments
Related manuals for DCF-560M

1201
Brand: Sagem Pages: 158

Alpha GMT 125 Series
Brand: EnerSys Pages: 26

GEMINI G3
Brand: CalAmp Pages: 102

SIM5210
Brand: Zte Pages: 30

V.22/212A
Brand: Thermo Scientific Pages: 37

Tmas T61
Brand: TCAM Pages: 47

ARF45
Brand: Adeunis RF Pages: 27

ARF7883AA
Brand: Adeunis RF Pages: 50

RLX-FHS
Brand: RadioLinx Pages: 16

WebGate
Brand: Carel Pages: 88

OfficeConnect 3C891A
Brand: 3Com Pages: 24

IDM 50B
Brand: DECODE Pages: 23

RM232-433
Brand: Embedded Pages: 44

IBOS Cellular Modem
Brand: Philadelphia Scientific Pages: 16

MIU202T
Brand: Raymar Pages: 23

ADSL X5
Brand: Zoomtak Telephonics Pages: 36

1C
Brand: IPWireless Pages: 41

COM300
Brand: Campbell Pages: 40