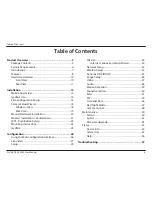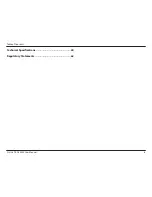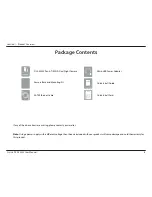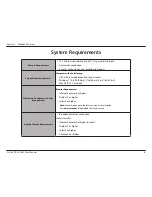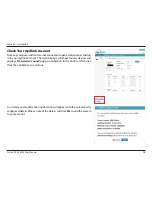Reviews:
No comments
Related manuals for DCS-5000L

DS-2CC502 P(N)-IR1(IR3)
Brand: HIKVISION Pages: 6

pixie CSA-00301S
Brand: Polaroid Pages: 40
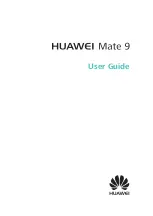
MATE 9
Brand: Huawei Pages: 205

SELP18200
Brand: Sony Pages: 2

RM-AV2
Brand: Sony Pages: 2

PHU-60K Series
Brand: Sony Pages: 2

PHU-60K Series
Brand: Sony Pages: 4

HVL-S3D
Brand: Sony Pages: 2

HVL-LBPA
Brand: Sony Pages: 2

HVL-LBP
Brand: Sony Pages: 2

HVR-DR60 - 60GB Hard Disk Recorder
Brand: Sony Pages: 6

SAL1855 - 18-55mm f/3.5-5.6 SAM DT Standard Zoom Lens
Brand: Sony Pages: 15

HVR-DR60 - 60GB Hard Disk Recorder
Brand: Sony Pages: 12

PDBK-MK1
Brand: Sony Pages: 16

Digital Photo Printer DPP-EX7
Brand: Sony Pages: 2

PHU-60K Series
Brand: Sony Pages: 23

HVL-ML20
Brand: Sony Pages: 19

ICX418AKL
Brand: Sony Pages: 22