Reviews:
No comments
Related manuals for EXO AX DIR-X1560

AIR 1 ANC
Brand: Happy Plugs Pages: 21

PBE-M5-300-US
Brand: Ubiquiti Pages: 13

Wi-Fi Bubble SpitFire
Brand: NAUTITECH Pages: 22

ATH-SQ1TW
Brand: Audio Technica Pages: 36

METRO
Brand: Kitsound Pages: 6

MAX-STREAM EA7250
Brand: Linksys Pages: 20

Board-C1
Brand: Canon Pages: 7
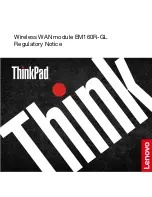
TginkPad EM160R-GL
Brand: Lenovo Pages: 33

00040966
Brand: Hama Pages: 48

EXR8PISEMJ553BTK
Brand: Pioneer Pages: 9

CS374U-APP
Brand: Pioneer Pages: 12

SE-C4BT
Brand: Pioneer Pages: 132

CarrierGate PCWA-A220
Brand: Sony Pages: 17

MDR-RF815R
Brand: Sony Pages: 22
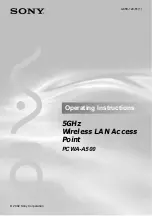
Vaio PCWA-A500
Brand: Sony Pages: 32

WX-GS920BH
Brand: Sony Pages: 41

MDR-IF420RK
Brand: Sony Pages: 60

PCWA-A100 - Wireless Lan Access Point
Brand: Sony Pages: 61

















