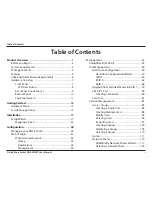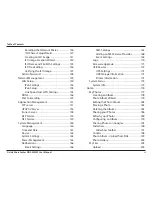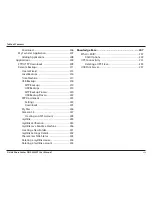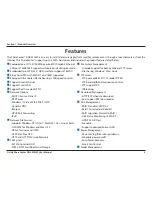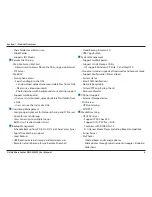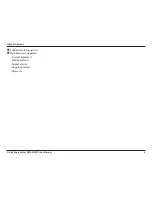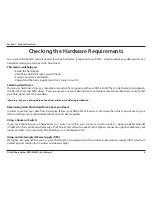Reviews:
No comments
Related manuals for ShareCenter DNS-320LW

Centurion 5
Brand: Cooler Master Pages: 4

RR2035ASDML
Brand: Addonics Technologies Pages: 12

USB 2.0 to SATA Enclosure
Brand: Black Box Pages: 1

TITAN X
Brand: Bitspower Pages: 4

NexStar 6G
Brand: Vantec Pages: 2

150-1365-04
Brand: CopperOptics Pages: 38

RFRZ-FWE
Brand: Rockford Fosgate Pages: 11

Al13 HOME
Brand: Fortress Technologies Pages: 15

MiniPro V3
Brand: OYEN DIGITAL Pages: 2

mSATA Wire
Brand: Apricorn Pages: 2

MS Series
Brand: Alto Pages: 14

ARAD-S4
Brand: Pulsar Pages: 7

ALUMAX 1040 Series
Brand: Sapa Pages: 8

MYSAFE USB 3.0
Brand: i-tec Pages: 43

Freshman
Brand: Macpower & Tytech Pages: 12

CM335
Brand: UGREEN Pages: 24

DS 3003
Brand: Peavey Pages: 2

BF-2000
Brand: Bafo Pages: 30