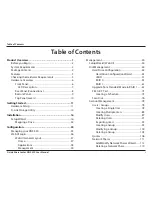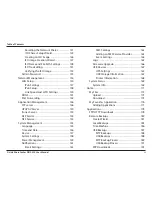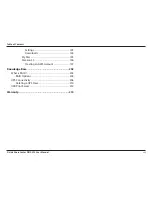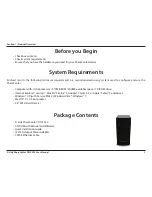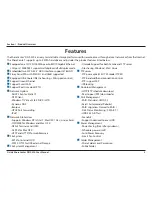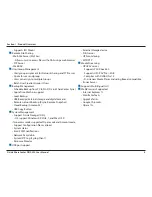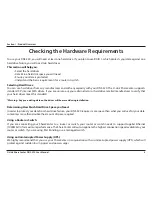Reviews:
No comments
Related manuals for ShareCenter Pulse DNS-320

Tomahawk Atx
Brand: Razer Pages: 10

EW7730
Brand: Ewent Pages: 8

multipacPRO
Brand: nvent Pages: 5

45-0051-WH
Brand: DataComm Pages: 2

aero 40A
Brand: DAS Pages: 21

Captair Flow Smart
Brand: erlab Pages: 24

RDA-ENC8W
Brand: AMX Pages: 2

V250 TG ARGB
Brand: Thermaltake Pages: 12

DRM
Brand: AJA Pages: 12

P4350
Brand: ENERGY SISTEM Pages: 26

KIVA SB15M
Brand: L-Acoustics Pages: 100

9135351E
Brand: 2N Pages: 4

Omio CNC
Brand: WCP Pages: 24

CS1215T
Brand: JBL Pages: 4

17A00
Brand: Leviton Pages: 21

ENC 10/12
Brand: Campbell Pages: 51

DE100 Series
Brand: CRU Dataport Pages: 2

REXP-1200U-RP
Brand: QNAP Pages: 29