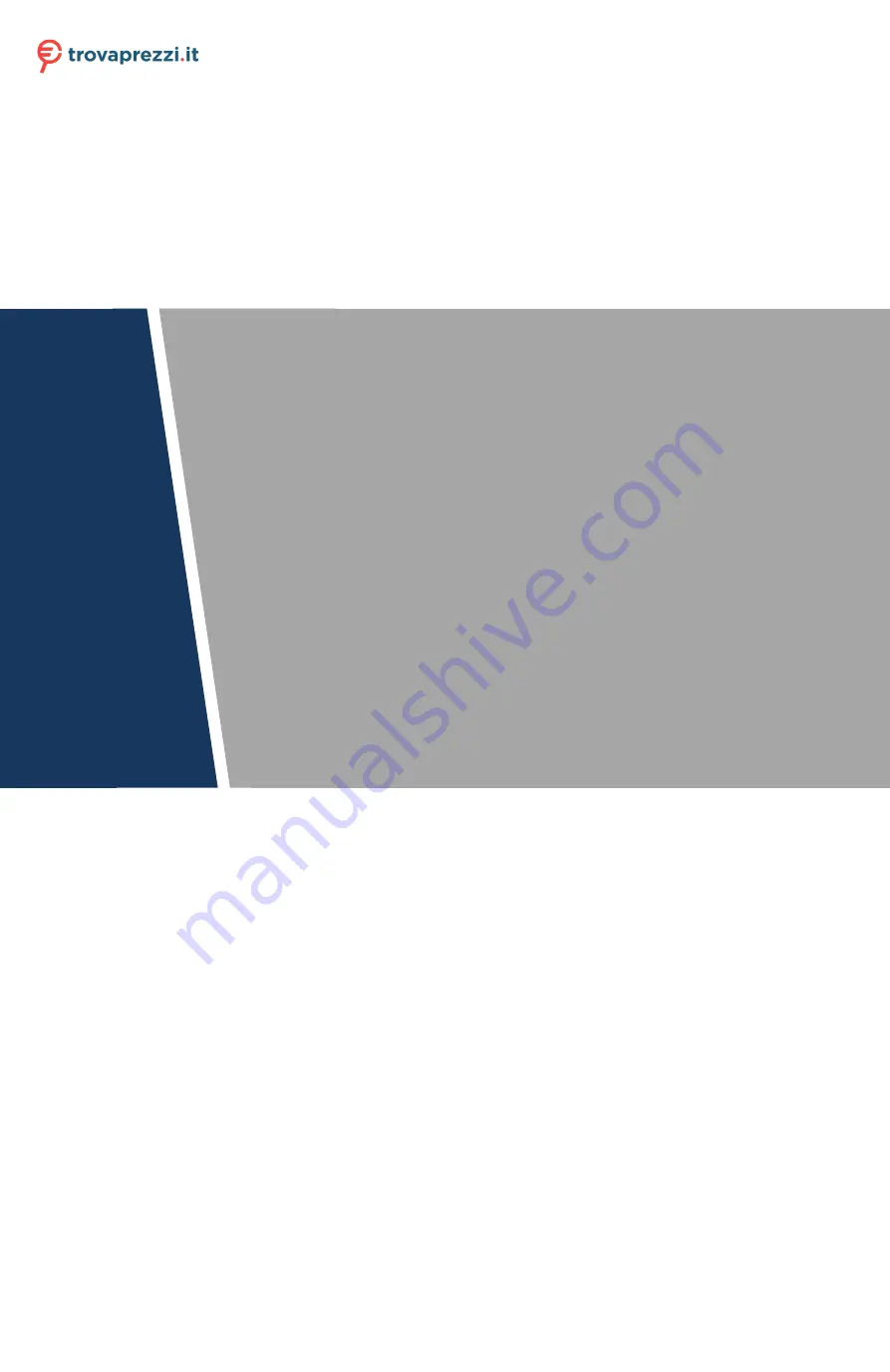
HDCVI
Bullet Camera Lite
User’s Manual
V1.0.0
Questo manuale d’istruzione è fornito da trovaprezzi.it. Scopri tutte le offerte per
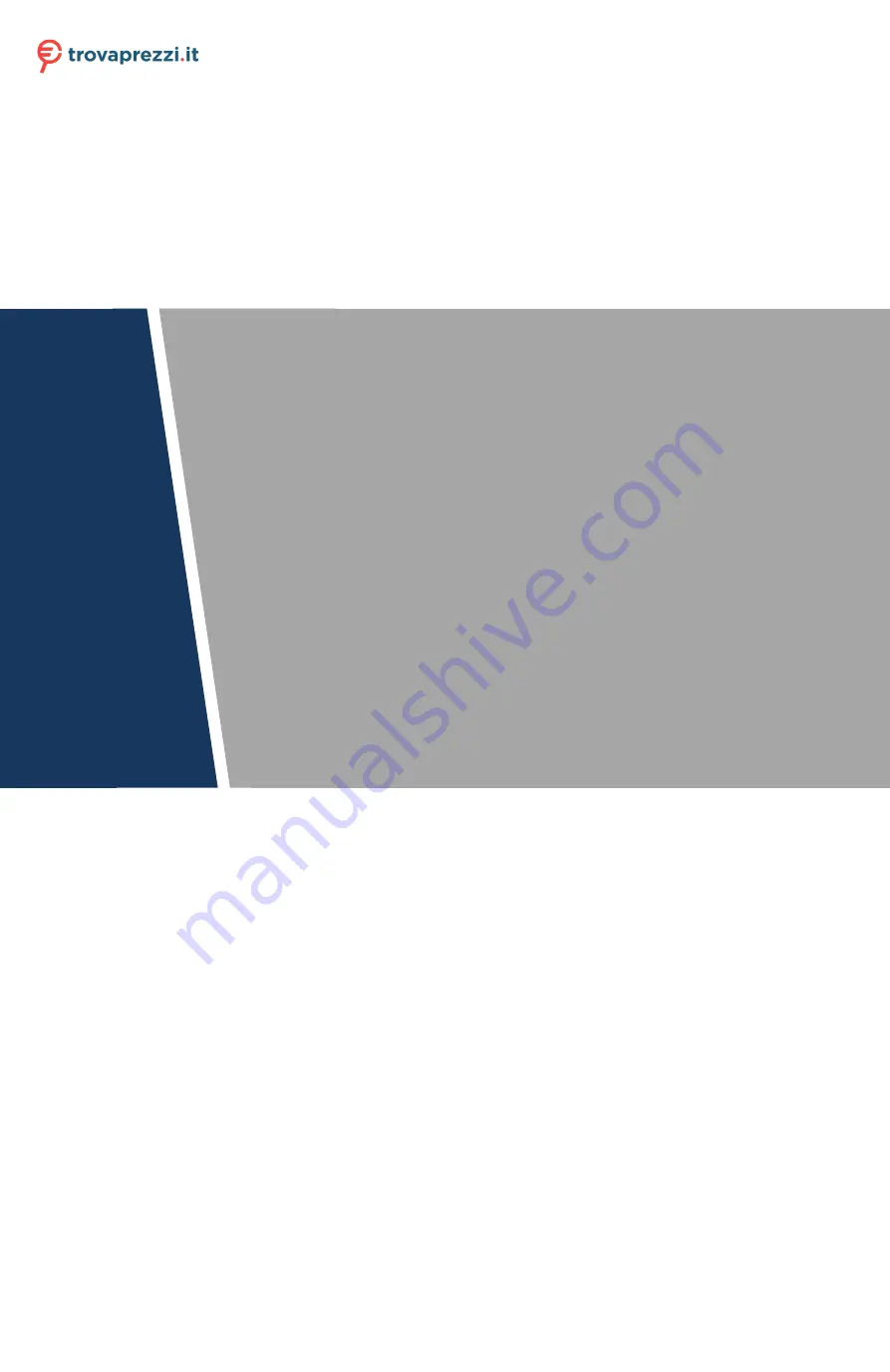
HDCVI
Bullet Camera Lite
User’s Manual
V1.0.0
Questo manuale d’istruzione è fornito da trovaprezzi.it. Scopri tutte le offerte per

















