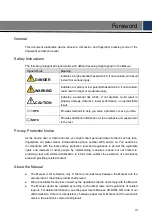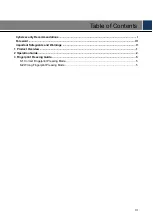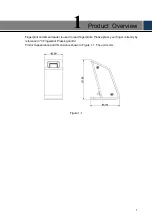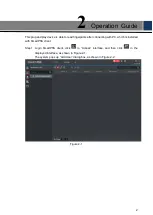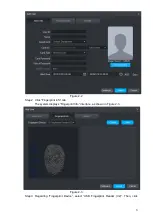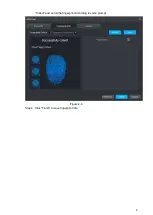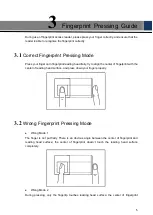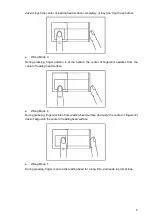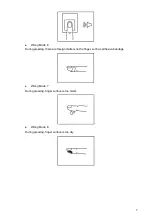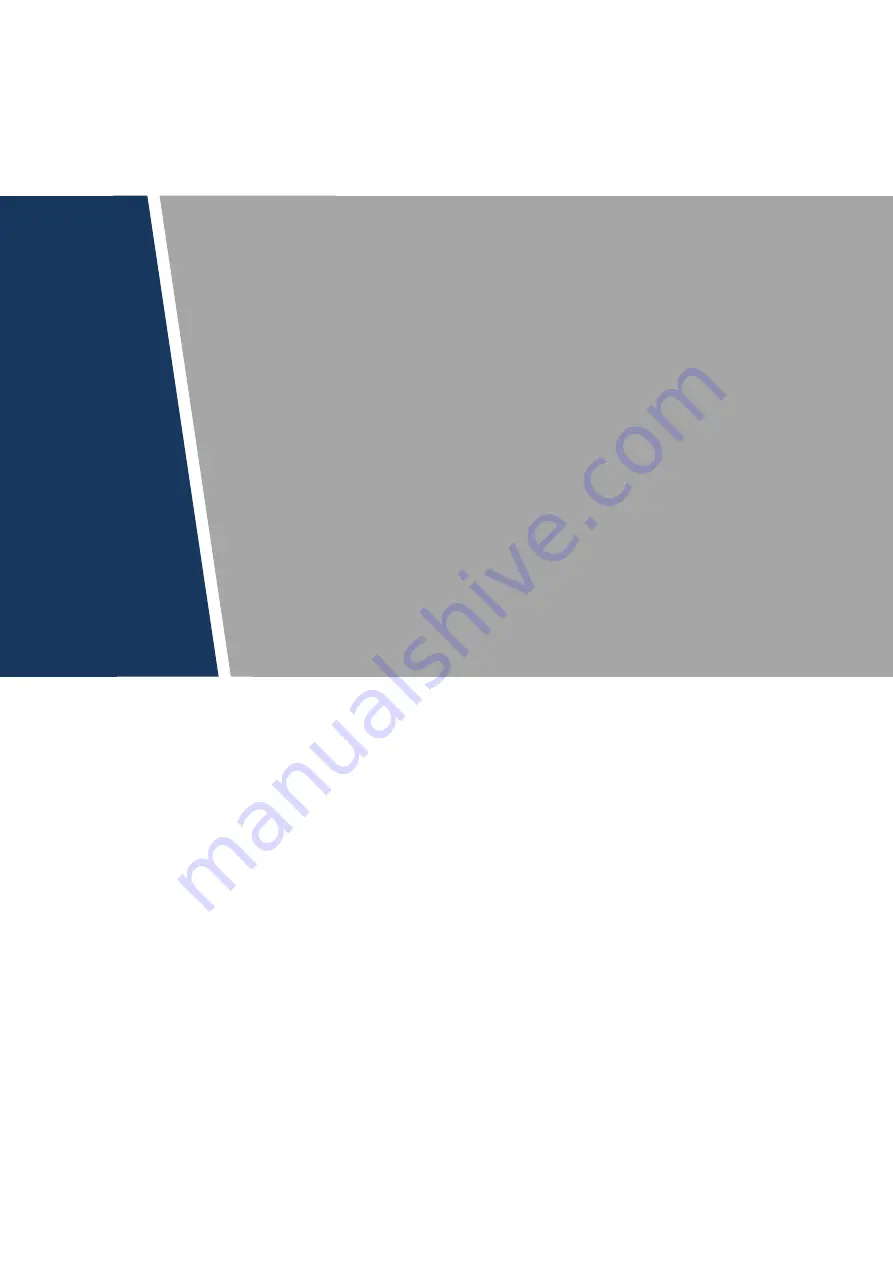Reviews:
No comments
Related manuals for DHI-ASM202

FACE
Brand: ray Pages: 91
UBC 245XLT Trunk Tracker II
Brand: Uniden Pages: 90
BC 245XLT Trunk Tracker II
Brand: Uniden Pages: 84

IRISNOTES EXECUTIVE - GETTING STARTED MAC
Brand: I.R.I.S. Pages: 4

Drake
Brand: Thor 3D Pages: 2

VS-16A
Brand: Kramer Pages: 13

TSMA6B
Brand: R&S Pages: 70

IRIScan Book 3
Brand: Irislink Pages: 201

ImageTrac 6000 Series
Brand: Ibml Pages: 48

20-164
Brand: Radio Shack Pages: 62

Winner II
Brand: JB Systems Light Pages: 20

Perfecta STP Series
Brand: VARIOUEST Pages: 8

Portable Capture Station
Brand: Intel Pages: 16

BCT8
Brand: Uniden Pages: 88

Microscan MS-3
Brand: Velocity Pages: 38

ScanFront 220
Brand: Canon Pages: 6

Expression 800
Brand: Epson Pages: 92

Expression 10000XL Series
Brand: Epson Pages: 36