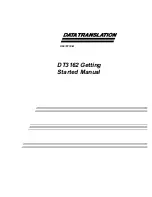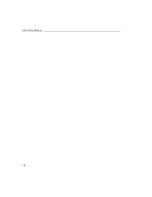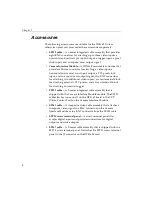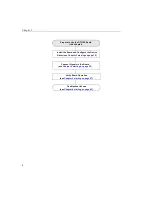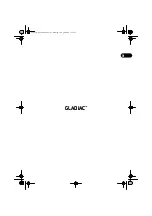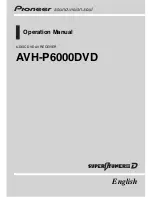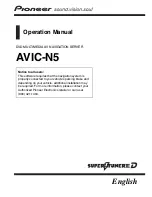Summary of Contents for DT3162
Page 1: ...DT3162 Getting UM 19133 B Started Manual...
Page 8: ...About this Manual viii...
Page 9: ...1 1 Overview Key Features 2 Supported Software 3 Accessories 4 Getting Started Procedure 5...
Page 14: ...Chapter 1 6...
Page 45: ...37 5 Verifying Board Operation Overview 39 Using DT Acquire2 40...
Page 50: ...Chapter 5 42...