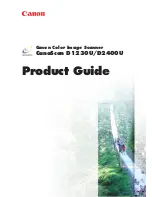10/31/2016
DAVID DAVID 4 Manual
http://www.david3d.com/en/support/david4/printversion
1/38
Connections
Camera Positioning
Camera Setup
Projector Setup
Turntable Control
Camera Control
Projector Control
Pattern Parameters
SL Scanning
Result Filtering
Result Transfer
Project
List of Scans
Cleaning
Alignment
Fusion
A-B Distances
Comparison