Reviews:
No comments
Related manuals for PowerEdge MX740c
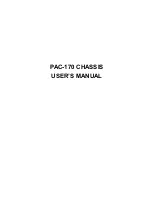
PAC-170
Brand: ICP Pages: 19

SC846 JBOD Series
Brand: Supermicro Pages: 26
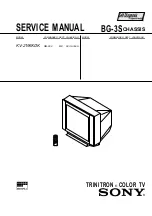
BG-3S
Brand: Sony Pages: 47

SC510T-200B
Brand: Supero Pages: 48

PXI-1036DC
Brand: National Instruments Pages: 62

1269
Brand: Racal Instruments Pages: 170

ETCHS2U
Brand: StarTech.com Pages: 10

E4M20
Brand: iStarUSA Pages: 3

D-300L
Brand: iStarUSA Pages: 3

D-300-FS
Brand: iStarUSA Pages: 3

IES-5000 Series
Brand: ZyXEL Communications Pages: 4

















