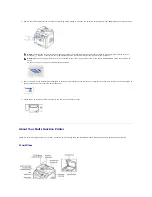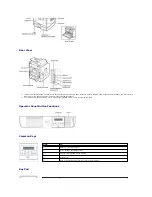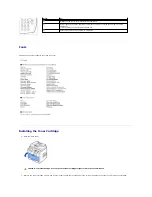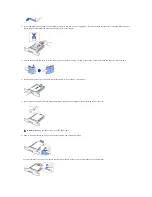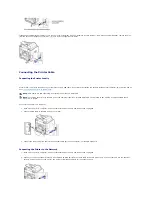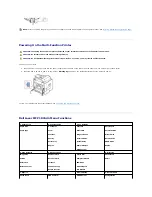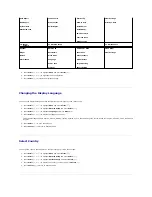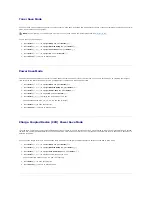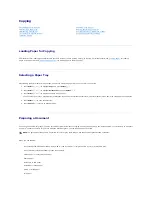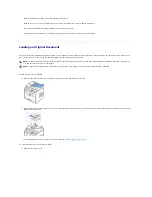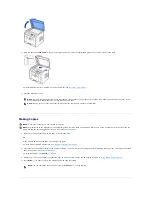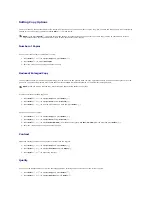Unpacking Your Multi-Function Printer
1.
Select a location for your printer.
l
Leave enough room to open the printer tray, covers, doors, and options. It is also important to allow enough space around the printer for proper
ventilation.
l
Provide a proper environment:
l
A firm, level surface
l
Away from the direct airflow of air conditioners, heaters, or ventilators
l
Away from sunlight, extreme humidity, or high fluctuations in temperature
l
A clean, dry, and dust free location
2.
In addition to the
Dell
™
Laser Multi-Function Printer 1815dn
, ensure that you have the following items in the box.
If there is a missing item,
contact
Dell:
a.
The appearance of the power cord and the telephone line cord may differ according to your country's specifications.
b.
The Drivers and Utilities CD contains Dell printer drivers, Scan drivers, Printer Settings Utility, Set IP, Macintosh driver, Linux driver, Dell Toner
Management System™, Dell ScanCenter™, PaperPort
®
and an HTML User's Guide.
c.
This item is only provided in some countries.
3.
Save the carton and packing material in case the printer needs to be repacked.
4.
Remove the packing tape from the front, back and sides of the printer.
CAUTION:
The printer requires at least two people to lift it safely.
NOTE:
Leave the printer in the box until you are ready to install it.
toner cartridge
power cord
a
owner's manual
telephone line cord
Drivers and Utilities CD
b
terminator
c
setup diagram
quick reference guide (optional)
NOTE:
Use the telephone line cord supplied with your printer.
If you choose to use a different cord,
use an AWG #26 or lower gauge cord that is a
maximum 250 cm in length.
NOTE:
The power cord must be plugged into a grounded power socket.
Summary of Contents for 1815dn Multifunction Mono Laser Printer
Page 41: ...Your PC begins to send the fax data and printer sends the fax ...
Page 68: ......
Page 77: ...6 Click OK ...
Page 89: ......