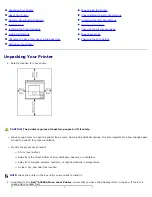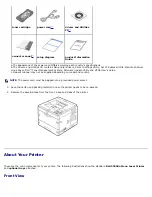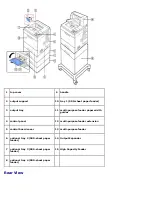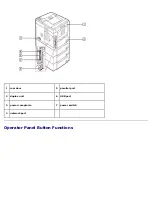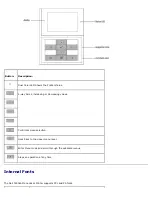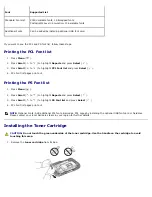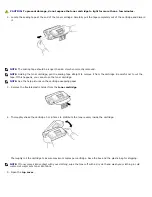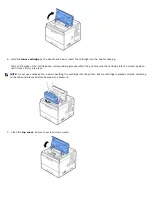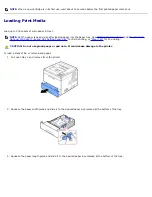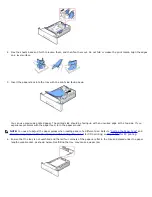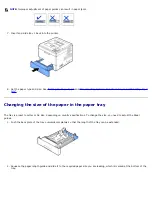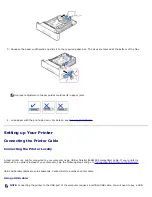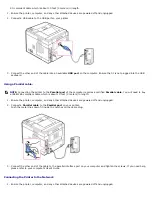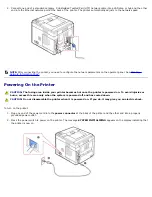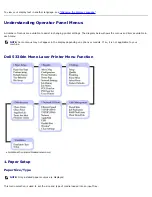Dell
™
5330dn Mono Laser Printer User's Guide
Contacting Dell
NOTE:
If you do not have an active Internet connection, you can find contact information on your purchase
invoice, packing slip, bill, or Dell product catalog. Dell provides several online and telephone-based support and
service options. Availability varies by country and product, and some services may not be available in your area. To
contact Dell for sales, technical support, or customer service issues:
1. Visit www.support.dell.com.
2. Verify your country or region in the choose A Country/Region drop-down menu at the bottom of the page.
3. Click Contact Us on the left side of the page.
4. Select the appropriate service or support link based on your need.
5. Choose the method of contacting Dell that is convenient for you.
NOTE:
A
NOTE
indicates important information that helps you make better use of your printerprinter.
NOTICE:
A
NOTICE
indicates either potential damage to hardware or loss of data and tells you how to avoid the
problem.
CAUTION:
A CAUTION indicates a potential for property damage, personal injury, or death.
Information in this document is subject to change without notice.
2008
Dell
Inc. All rights reserved.
Reproduction in any manner whatsoever without the written permission of Dell Inc. is strictly forbidden.
Trademarks used in this text:
Dell
, the
DELL
logo and
Dell Toner Management System
are trademarks of Dell Inc.;
Microsoft, Windows, Windows Vista, Windows Server 2008, Windows 7
and
Windows Server 2008 R2
are either
trademarks or registered trademarks of Microsoft Corporation;
Macintosh, MacOS, EtherTalk
and
TrueType
are trademarks
of Apple Inc., registered in the U.S. and other countries;
Linux
is a trademark or registered trademark of Linus Torvalds in
the United States and other countries;
The Common UNIX Printing System, CUPS,
and the
CUPS
logo are the trademarks
of Easy Software Products;
ENERGY STAR
is a registered trademark of the U.S. Environmental Protection Agency. As an
ENERGY STAR Partner, Dell Inc. has determined that this product meets the ENERGY STAR guidelines for energy
efficiency.
PCL is US registered trademark of Hewlett-Packard Company.
Sun
,
Sun
Microsystems
,
Solaris
, and the
Solaris
logo are trademarks or registered trademarks of Sun Microsystems, Inc.
in the U.S. and other countries, and are under license.
SUSE
is a registered trademark of Novell, Inc. in the United States and other countries.
Red Hat
is a registered trademark of Red Hat, Inc. in the United States and other countires.
Adobe and PhotoShop are registered trademarks of Adobe Systems Incorporated.
Other trademarks and trade names may be used in this document to refer to either the entities claiming the marks and
names of their products. Dell Inc. disclaims any proprietary interest in trademarks and trade names other than its own.