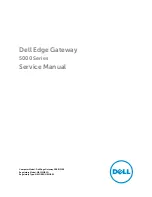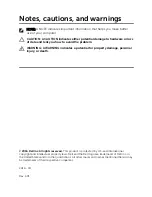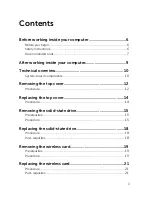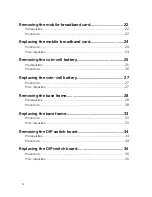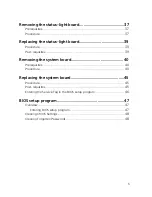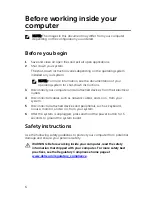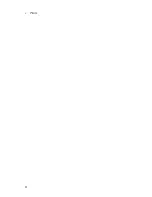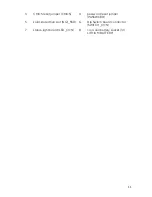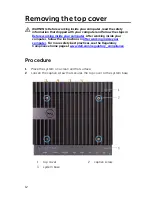Reviews:
No comments
Related manuals for Edge 5100 Series

Multilin D400
Brand: GE Pages: 3

Multilin D400
Brand: GE Pages: 124

460ECMC
Brand: RTA Pages: 68

EKI-1200-CE Series
Brand: Advantech Pages: 67

WG-0900-DH3
Brand: OleumTech Pages: 104

NI WSN C Series
Brand: National Instruments Pages: 16

SPEEDTOUCH 510V4
Brand: THOMSON Pages: 96

Eugenio
Brand: Evolvere Pages: 43

Catalyst 8200 Series
Brand: Cisco Pages: 8

PowerConnect J-SRX240
Brand: Dell Pages: 160

PowerConnect J-SRX210
Brand: Dell Pages: 182

Dell Edge Gateway 3002
Brand: Dell Pages: 22

PowerConnect J-SRX100S
Brand: Dell Pages: 44

SonicWall SRA 1600
Brand: Dell Pages: 57

Ceres
Brand: TENETICS, LLC Pages: 12

WALRUS
Brand: Bove Technology Pages: 6

HSG326
Brand: 4IPNET Pages: 24

Ethernet Gateway V4
Brand: Packet Power Pages: 2