Reviews:
No comments
Related manuals for EMC PowerEdge R340

C00LE
Brand: Wyse Pages: 6

27978R1
Brand: Axis Pages: 66

CNP-101UW
Brand: CNET Pages: 2

NETSILON 11
Brand: Bodet Pages: 13

Altos RM900
Brand: Acer Pages: 52

AB2x280 F1
Brand: Acer Pages: 94
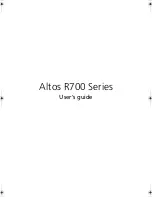
Altos R700 Series
Brand: Acer Pages: 135

AC100
Brand: Acer Pages: 10

Altos R710
Brand: Acer Pages: 148

Altos G300
Brand: Acer Pages: 108

Altos 350
Brand: Acer Pages: 118

Altos S300
Brand: Acer Pages: 78

Altos G700 series
Brand: Acer Pages: 126

Altos S700 Series
Brand: Acer Pages: 124

Altos 1200LP
Brand: Acer Pages: 126

Altos G320 Series
Brand: Acer Pages: 132

AcerAltos 21000
Brand: Acer Pages: 147

Altos 19000PRO4
Brand: Acer Pages: 157

















