Reviews:
No comments
Related manuals for EMC PowerStore T

Quick Ship ISLES WORKMASTER
Brand: IAC INDUSTRIES Pages: 11

DiamondMax Plus9 120GB AT
Brand: Maxtor Pages: 79

POCKEY
Brand: POCKetec Pages: 19

Deskstar 16GP
Brand: IBM Pages: 2

STFS500400
Brand: LaCie Pages: 26

S-HD-100
Brand: Olympus Pages: 4

TS 73A Series
Brand: QNAP Pages: 68

DataPort 25 Enhanced Carrier
Brand: CRU Dataport Pages: 2

Active Crystals FM01SW80
Brand: Philips Pages: 72

Portable Vault
Brand: Kaser Pages: 4

16826
Brand: Heartland Pages: 71

MXNAS2500
Brand: Fantom Drives Pages: 2

GreenDrive Quad
Brand: Fantom Drives Pages: 10
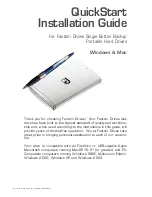
MTT160
Brand: Fantom Drives Pages: 25

GC-30 Gas Caddy
Brand: The Handy Pages: 2

653121100
Brand: Gazelle Pages: 16

WD1600AVBB
Brand: Western Digital Pages: 2

30152GK-PTX
Brand: ABSCO SHEDS Pages: 23

















