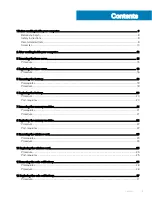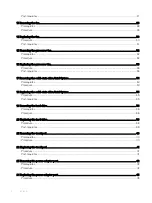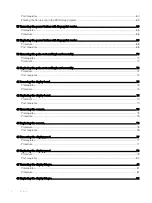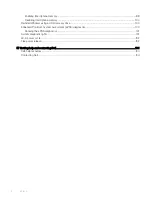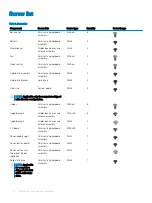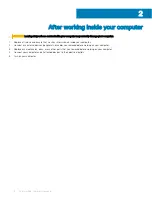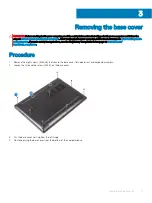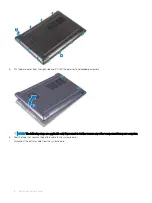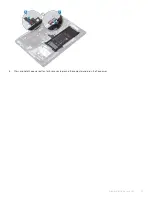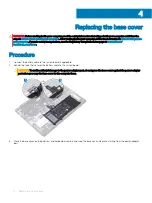Summary of Contents for G3 15
Page 18: ...18 Replacing the base cover ...
Page 24: ...24 Removing the wireless card ...
Page 29: ...Removing the fan 29 ...
Page 31: ...Post requisites Replace the base cover Replacing the fan 31 ...
Page 39: ...Post requisites 1 Replace the battery 2 Replace the base cover Replacing the hard drive 39 ...
Page 50: ...50 Removing the display assembly ...
Page 57: ...Removing the power button board 57 ...
Page 59: ...Post requisites Replace the base cover Replacing the power button board 59 ...
Page 62: ...62 Removing the system board ...
Page 67: ...Removing the power button with fingerprint reader 67 ...
Page 71: ...Removing the palm rest and keyboard assembly 71 ...
Page 78: ...78 Removing the display panel ...