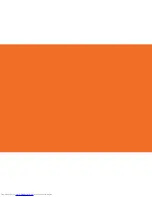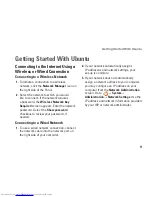Summary of Contents for Inspiron 0F670RA00
Page 1: ...QUICK START GUIDE ...
Page 2: ......
Page 3: ...QUICK START GUIDE ...
Page 6: ...4 ...
Page 15: ...13 Getting Started With Ubuntu ...
Page 17: ...15 Getting Started With Ubuntu ...
Page 19: ...17 Getting Started With Ubuntu ...
Page 25: ......
Page 26: ...Printed in China Printed on recycled paper www dell com support dell com 0F670RA00 ...