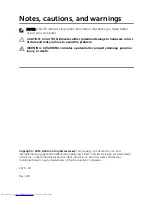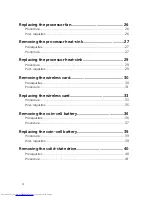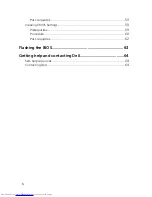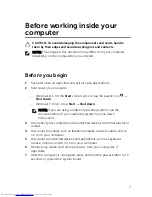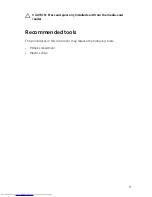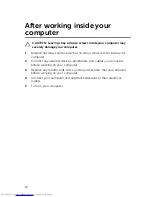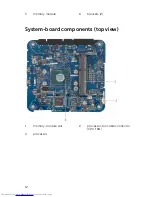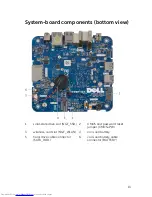Reviews:
No comments
Related manuals for Inspiron 3050

eMonster 500
Brand: eMachines Pages: 36

AIMB-T1217 Series
Brand: Advantech Pages: 32

Inspiron 1564
Brand: Dell Pages: 57

Inspiron 1764
Brand: Dell Pages: 57

41X8111
Brand: Lenovo Pages: 26

5043AEU
Brand: Lenovo Pages: 4

53571WU
Brand: Lenovo Pages: 2

53131BQ
Brand: Lenovo Pages: 41

53161BU
Brand: Lenovo Pages: 45

41U3074 - Laser Mouse
Brand: Lenovo Pages: 42

53581FU - IdeaCentre K220 Desktop
Brand: Lenovo Pages: 64

5041A2U
Brand: Lenovo Pages: 78

6071A3U
Brand: Lenovo Pages: 174

4163B2U
Brand: Lenovo Pages: 82

6072A5U - ThinkCentre M57 - 6072
Brand: Lenovo Pages: 506

6071A3U
Brand: Lenovo Pages: 4

PC100
Brand: LG Pages: 24

PC500-A Series
Brand: LG Pages: 41