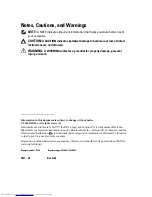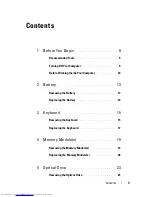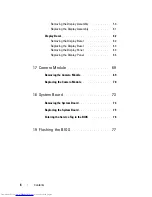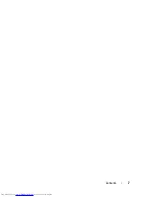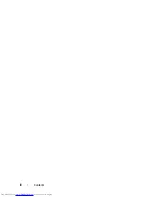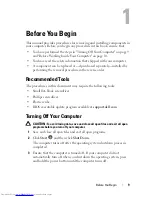Summary of Contents for Inspiron 3420
Page 7: ...Contents 7 ...
Page 8: ...8 Contents ...
Page 12: ...12 Before You Begin ...
Page 18: ...18 Keyboard ...
Page 22: ...22 Memory ...
Page 30: ...30 Palm Rest Assembly ...
Page 36: ...36 Hard Drive ...
Page 40: ...40 Wireless Mini Card ...
Page 46: ...46 Coin Cell Battery ...
Page 54: ...54 Processor Module For Inspiron 14 N4050 Only ...
Page 56: ...56 Hinge Cover 4 Turn the computer over 5 Pry the hinge cover off the computer base 1 ...
Page 58: ...58 Hinge Cover ...
Page 68: ...68 Display ...
Page 72: ...72 Camera Module ...