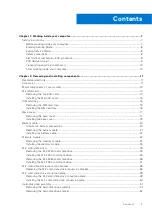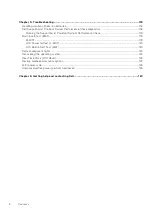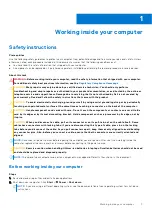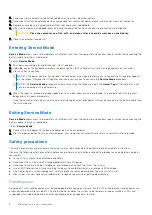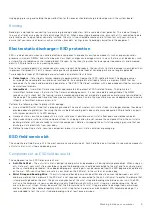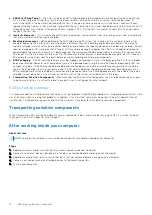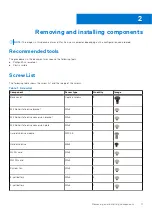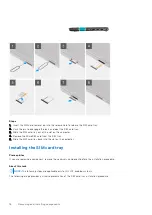Reviews:
No comments
Related manuals for Inspiron 3520

Vega
Brand: Raon Pages: 23

TRITON 500
Brand: Predator Pages: 101

x-book 17CL50
Brand: bto Pages: 316

53012GDQ
Brand: Huawei Pages: 28

MateBook D
Brand: Huawei Pages: 41

MateBook E
Brand: Huawei Pages: 39

MateBook HZ-W09
Brand: Huawei Pages: 168

matebook 16s cref-x
Brand: Huawei Pages: 23

BohL-WDQ9
Brand: Huawei Pages: 39

CREM-WFD9
Brand: Huawei Pages: 28

MateBook 13
Brand: Huawei Pages: 110

MDZ-WDH9A
Brand: Huawei Pages: 28

MateBook D 14
Brand: Huawei Pages: 297

BoB-WAH9
Brand: Huawei Pages: 117

53010TVS
Brand: Huawei Pages: 120

Matebook X Pro
Brand: Huawei Pages: 124

20YM0009GE-CAMPUS
Brand: Lenovo Pages: 74

20WK0099US
Brand: Lenovo Pages: 64