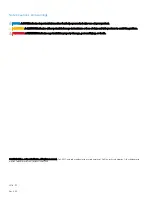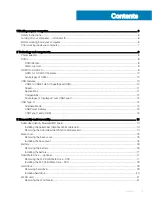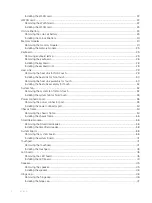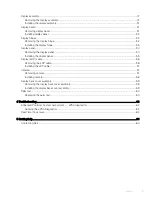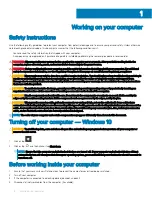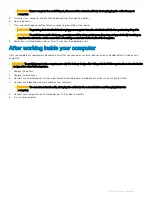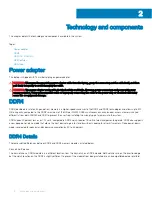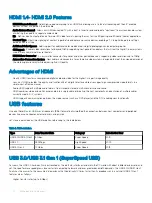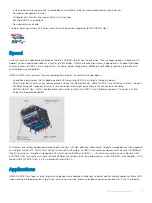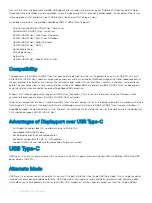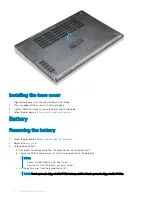Reviews:
No comments
Related manuals for Latitude 5591

ToughBook CF-72 Series
Brand: Panasonic Pages: 68

Touchbook CF-50 Series
Brand: Panasonic Pages: 56

Toughbook CF-T8EWATZJM
Brand: Panasonic Pages: 133

Toughbook CF-T8EWATZJM
Brand: Panasonic Pages: 40

Toughbook CF-31AGP7B2M
Brand: Panasonic Pages: 36

Toughbook CF-H1ADBAZCM
Brand: Panasonic Pages: 113

Fieldmate Series
Brand: InfoCase Pages: 4

MT 2366
Brand: IBM Pages: 168

Lifebook N6410
Brand: Fujitsu Pages: 112

LifeBook N6420
Brand: Fujitsu Pages: 128

Lifebook N3520
Brand: Fujitsu Pages: 112

Lifebook N6210
Brand: Fujitsu Pages: 136

Explore PRO 1510
Brand: Krüger & Matz Pages: 44

LIFEBOOK N532
Brand: Fujitsu Pages: 82

X3 PRO
Brand: Haier Pages: 24

X220P
Brand: Haier Pages: 35

4720-4721 - Aspire
Brand: Acer Pages: 113

4720 6011 - TravelMate
Brand: Acer Pages: 101