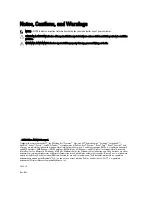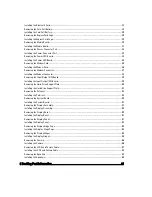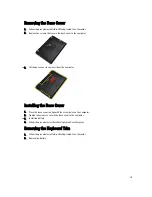Reviews:
No comments
Related manuals for Latitude E6430

ThinkPad R50 Series
Brand: IBM Pages: 2

Toughbook CF-74CCB02BM
Brand: Panasonic Pages: 36

EasyNote BG35
Brand: Packard Bell Pages: 56

600l
Brand: ECS Pages: 92

Aspire 5332 Series
Brand: Acer Pages: 11

ASPIRE ASPIRE X1700
Brand: Acer Pages: 99

Aspire 5935G
Brand: Acer Pages: 13

G7 7590
Brand: Dell Pages: 23

G7 7790
Brand: Dell Pages: 22

SVT13116FXS
Brand: Sony Pages: 2

SVT13114GXS
Brand: Sony Pages: 2

SVT13113FXS
Brand: Sony Pages: 2

SVT13112FXS
Brand: Sony Pages: 2

SVS15116FXB
Brand: Sony Pages: 2

SVS15115FXB
Brand: Sony Pages: 2

SVS15113FXB
Brand: Sony Pages: 2

SVS13A390X
Brand: Sony Pages: 2

SVS13A12FXS
Brand: Sony Pages: 2