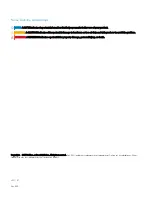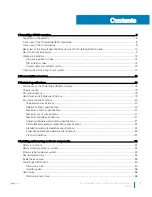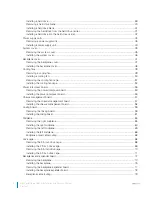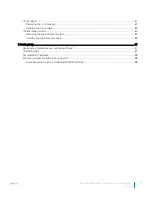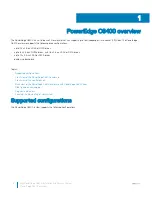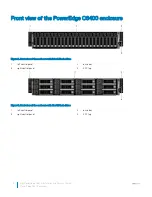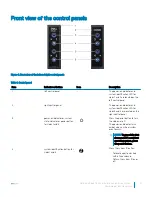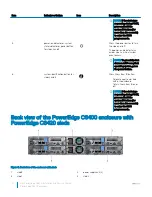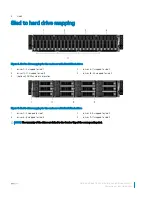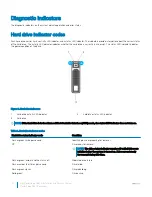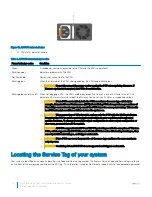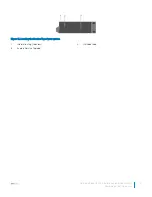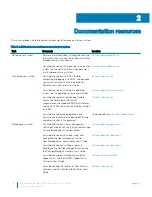Reviews:
No comments
Related manuals for PowerEdge C6400

GD07
Brand: SilverStone Pages: 48

4.5U
Brand: Interactive Pages: 6

6190
Brand: Lenovo Pages: 16

Pure 591 415 01, Pure 591 417 01, Pure 591 515 01, Pure 591 517 01 Smart 591 435 01
Brand: Spelsberg Pages: 36

Longbow W8L
Brand: Martin Audio Pages: 22

CX700 SPE
Brand: EMC Pages: 29

CX200-Series
Brand: EMC Pages: 90

QZHD03
Brand: QuantumZERO Pages: 4

IB-246-C3
Brand: Icy Box Pages: 16

IB-1922MF-C32
Brand: Icy Box Pages: 16

IB-235-C31
Brand: Icy Box Pages: 16

IB-235-U3
Brand: Icy Box Pages: 16

IB-1823MF-C31
Brand: Icy Box Pages: 18

CMT130
Brand: FSP Technology Pages: 16

RHINO M.2 NVME
Brand: Natec Pages: 20

EWP
Brand: Wheelock Pages: 3

Opt-X Ultra 5R1UH-S03
Brand: Leviton Pages: 26

DE110 Series
Brand: CRU Dataport Pages: 2