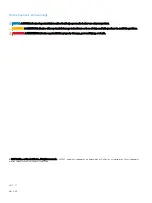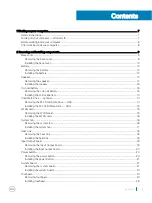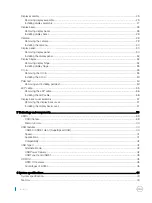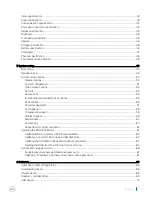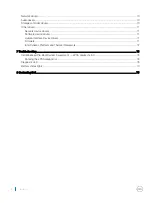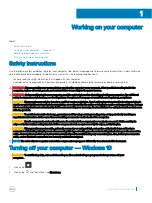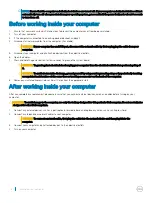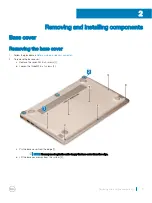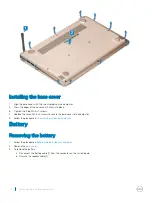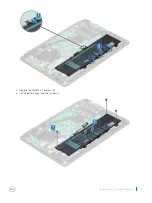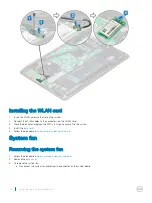Reviews:
No comments
Related manuals for Vostro 5370

HUMA H5 V2.1
Brand: Monster Pages: 74

17W29U
Brand: Macrovision Corporation Pages: 212

Joybook R41 series
Brand: BenQ Pages: 42

JC598i12 Series
Brand: LEXIBOOK Pages: 2

TravelMate 430
Brand: Acer Pages: 80

TravelMate 4400
Brand: Acer Pages: 63

TravelMate 430
Brand: Acer Pages: 82

TravelMate 430
Brand: Acer Pages: 82

TravelMate 4400
Brand: Acer Pages: 63

A40DQ
Brand: Asus Pages: 108

AMILO Pro V2040
Brand: Fujitsu Pages: 38

CELSIUS H250
Brand: Fujitsu Pages: 85

b2178
Brand: Fujitsu Pages: 89

A1130 - Lifebook T6500 4GB 500GB
Brand: Fujitsu Pages: 2

AMILO Pi 3560
Brand: Fujitsu Pages: 6

AMILO Pa 1538
Brand: Fujitsu Pages: 84

Amilo Li3710
Brand: Fujitsu Pages: 6

AMILO Pa 2510-25P
Brand: Fujitsu Pages: 2