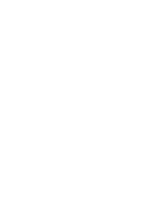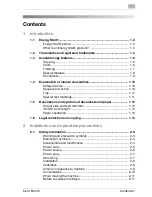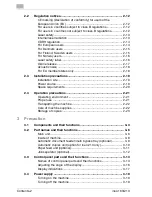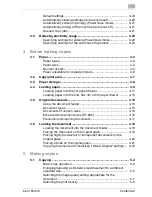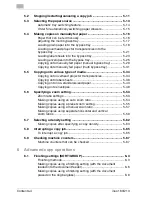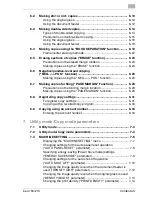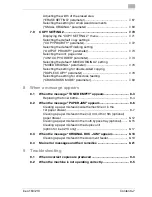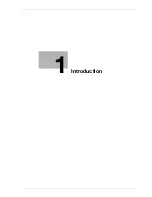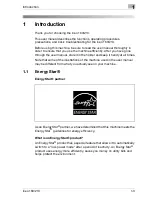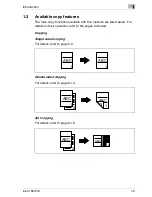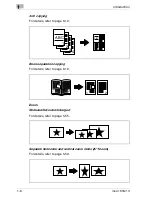Summary of Contents for ineo 163
Page 1: ...ineo 163 213 Dynamic balance www develop de User Manual ...
Page 2: ......
Page 11: ...1 Introduction ...
Page 12: ......
Page 25: ...2 Installation and operation precautions ...
Page 26: ......
Page 48: ...2 Installation and operation precautions 2 24 ineo 163 213 ...
Page 49: ...3 Precaution ...
Page 50: ......
Page 74: ...3 Precaution 3 26 ineo 163 213 ...
Page 75: ...4 Before making copies ...
Page 76: ......
Page 99: ...5 Making copies ...
Page 100: ......
Page 167: ...6 Advanced copy operations ...
Page 168: ......
Page 202: ...6 Advanced copy operations 6 36 ineo 163 213 ...
Page 203: ...7 Utility mode Copy mode parameters ...
Page 204: ......
Page 284: ...7 Utility mode Copy mode parameters 7 82 ineo 163 213 ...
Page 285: ...8 When a message appears ...
Page 286: ......
Page 295: ...When a message appears 8 ineo 163 213 8 11 10 Close the 1st paper drawer ...
Page 298: ...8 When a message appears 8 14 ineo 163 213 7 Close the paper drawer ...
Page 308: ...8 When a message appears 8 24 ineo 163 213 ...
Page 309: ...9 Troubleshooting ...
Page 310: ......
Page 314: ...9 Troubleshooting 9 6 ineo 163 213 ...
Page 315: ...10 Appendix ...
Page 316: ......
Page 337: ...11 Index ...
Page 338: ......
Page 342: ...11 Index 11 6 ineo 163 213 ...