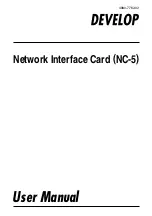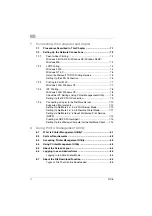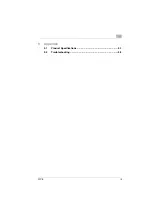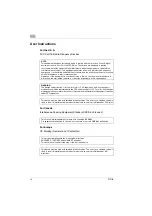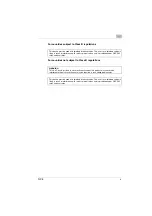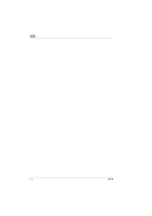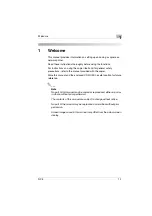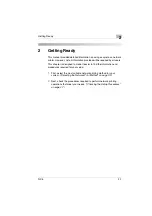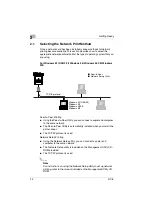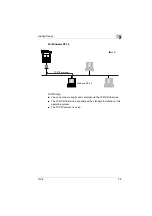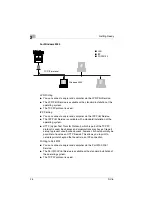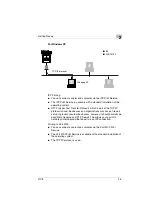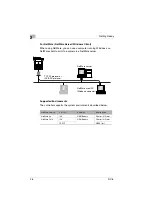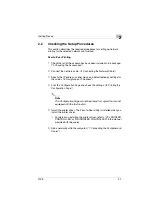Summary of Contents for NC-5
Page 1: ...Network Interface Card NC 5 4980 7762 02 User Manual ...
Page 4: ...NC 5 iii 9 Appendix 9 1 Product Specifications 9 1 9 2 Troubleshooting 9 2 ...
Page 7: ...vi NC 5 ...
Page 21: ...3 Checking the Accessories 3 2 NC 5 ...
Page 23: ...4 Connecting the Network Cable 4 2 NC 5 ...
Page 29: ...6 Printing the Configuration Page 6 2 NC 5 ...
Page 33: ...7 Connecting the Computer and Copier 7 4 NC 5 11 Click Finish ...