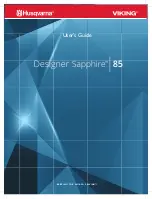Summary of Contents for DC-6 Mini
Page 1: ......
Page 2: ......
Page 11: ...ix Notes on Safety Please Read and Observe No Part No Name Q ty 5 R7 T115 WARNING LABEL 1 5 ...
Page 16: ......
Page 46: ......
Page 60: ......
Page 84: ......
Page 95: ...79 Appendix Appendix This chapter lists an index Index 80 ...
Page 98: ......
Page 99: ......
Page 100: ...S2 Y1830 2017 07 ...