Reviews:
No comments
Related manuals for M500
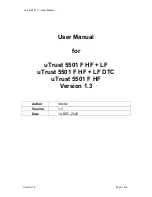
uTrust 5501F
Brand: Identiv Pages: 5

uTrust 5501F
Brand: Identiv Pages: 79

1210 Series
Brand: JARLTECH Pages: 31

FS-0-0-WS-6-M
Brand: Wolf Pages: 2

Language Master LM-1
Brand: Eiki Pages: 16

CDE-121E
Brand: Alpine Pages: 28

DA200 Series
Brand: TSC Pages: 44

UGT-ST310R
Brand: Vantec Pages: 20

S3Q-PCIe22
Brand: DAT Pages: 3

RCD 235BTi
Brand: Caliber Pages: 28

3.4 RCD 510
Brand: Volkswagen Pages: 38

Proxy-3A
Brand: bolid Pages: 9

PRFD-1
Brand: Proxima RF Pages: 3

Saffire LX
Brand: Dormakaba Pages: 27

AKD-S785M
Brand: JVC Pages: 31

1110DTSMDTJEIN
Brand: JVC Pages: 30

0509DTSMDTJEIN
Brand: JVC Pages: 6

0710DTSMDTJEIN
Brand: JVC Pages: 6

















