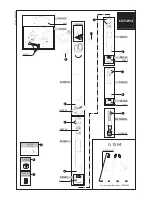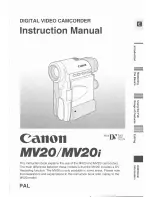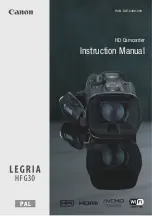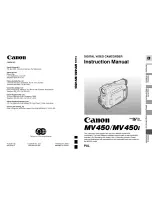ebi BELL+HOWELL FUN FLIX DV20HDZ, User Manual
The ebi BELL+HOWELL FUN FLIX DV20HDZ is a versatile and compact HD camcorder that captures stunning videos and photos. Enhance your experience with its user-friendly features by easily accessing the user manual available for free download on 88.208.23.73:8080. Discover endless possibilities with this exceptional product.