Reviews:
No comments
Related manuals for EZPPC70-2B-C1G

VL500
Brand: Valor Pages: 2

VX 520 CTLS
Brand: VeriFone Pages: 2

L-01G
Brand: NTT docomo Pages: 3

IDP 700 Series
Brand: SkyWave Pages: 70

Move2500
Brand: First Data Pages: 7

Invensys PG6
Brand: Eurotherm Pages: 8

K9
Brand: Centerm Pages: 9

NLS-PT80
Brand: Newland Pages: 44

EFT930SEM
Brand: Sagem Pages: 24

31x
Brand: IBM Pages: 68

EasySet HYPW
Brand: Carel Pages: 2

PCD7.D23 Series
Brand: saia-burgess Pages: 59

REC 561
Brand: ABB Pages: 643
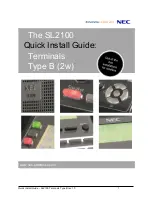
UNIVERGE SL2100
Brand: NEC Pages: 26

Flashvvriter II
Brand: Vector Graphic Pages: 45

FMU126
Brand: Teltonika Pages: 16

Desk 3200
Brand: Ingenico Pages: 24

FlexPay NC3L Wide
Brand: Gilbarco Pages: 41

















