Reviews:
No comments
Related manuals for POS60-8B-C1G

FMU130
Brand: Teltonika Pages: 16

Ocius easiPAY Vx510
Brand: Commidea Pages: 11
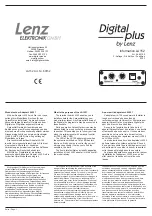
XpressNet Digital plus LA152
Brand: Lenz Pages: 2

Vx Series
Brand: VeriFone Pages: 8

55225
Brand: VeriFone Pages: 16

VX 675
Brand: VeriFone Pages: 9

V200t
Brand: VeriFone Pages: 38

K450
Brand: VeriFone Pages: 40

C680 3G-BT-WiFi
Brand: VeriFone Pages: 37

701 RF
Brand: Worth Data Pages: 155

NPT-1500
Brand: Nexcom Pages: 39

TQ100 Terminal
Brand: Acroprint Pages: 44

BEETLE /iPOS plus
Brand: Wincor Nixdorf Pages: 83

GUARDSCAN GS120
Brand: GIGA-TMS Pages: 24

CP-2010 Series
Brand: AdvanPOS Pages: 33

DOS Portable Data Terminals
Brand: Falcon Pages: 184

GAT Access 6100 Series
Brand: Gantner Pages: 99

00330
Brand: Dantel Pages: 16

















