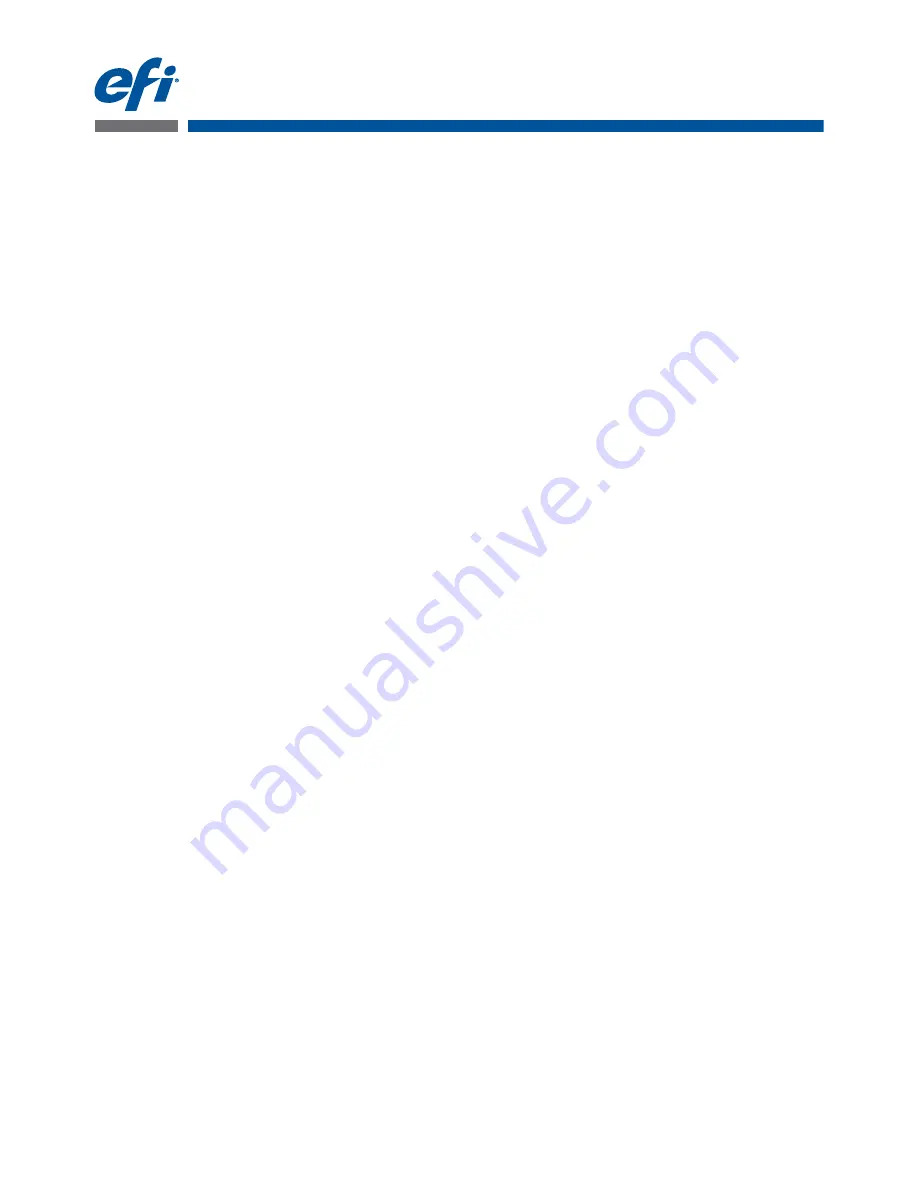
© 2014 Electronics For Imaging
11 July 2014
Fiery proServer User Guide
Congratulations on your purchase of the EFI
™
Fiery
®
proServer, a powerful production
solution for your printer.
Before you begin
Make sure that you have:
• Installed the physical components of the Fiery proServer and activated the Fiery XF license
(see
Introducing EFI Fiery proServer
and the
Installation Guide
)
• Set up the Fiery proServer for use with the printer (see the
Quick Start Guide
)
About this document
This document describes how to keep your Fiery proServer in good working condition after
installation. It deals with the following topics:
• Fiery proServer front panel, including the control panel (see
• How to start, shut down and reboot the Fiery proServer (see
)
• Changing the language of Fiery proServer and Fiery XF (see
• Backing up the Fiery proServer system (see
• Returning the Fiery proServer system to an earlier state (see
)
• Reinstalling the Fiery XF license file (see
• Using anti-virus software (see
• Network bridging (see
)
• Troubleshooting problems (see
45129123
*45129123*


































