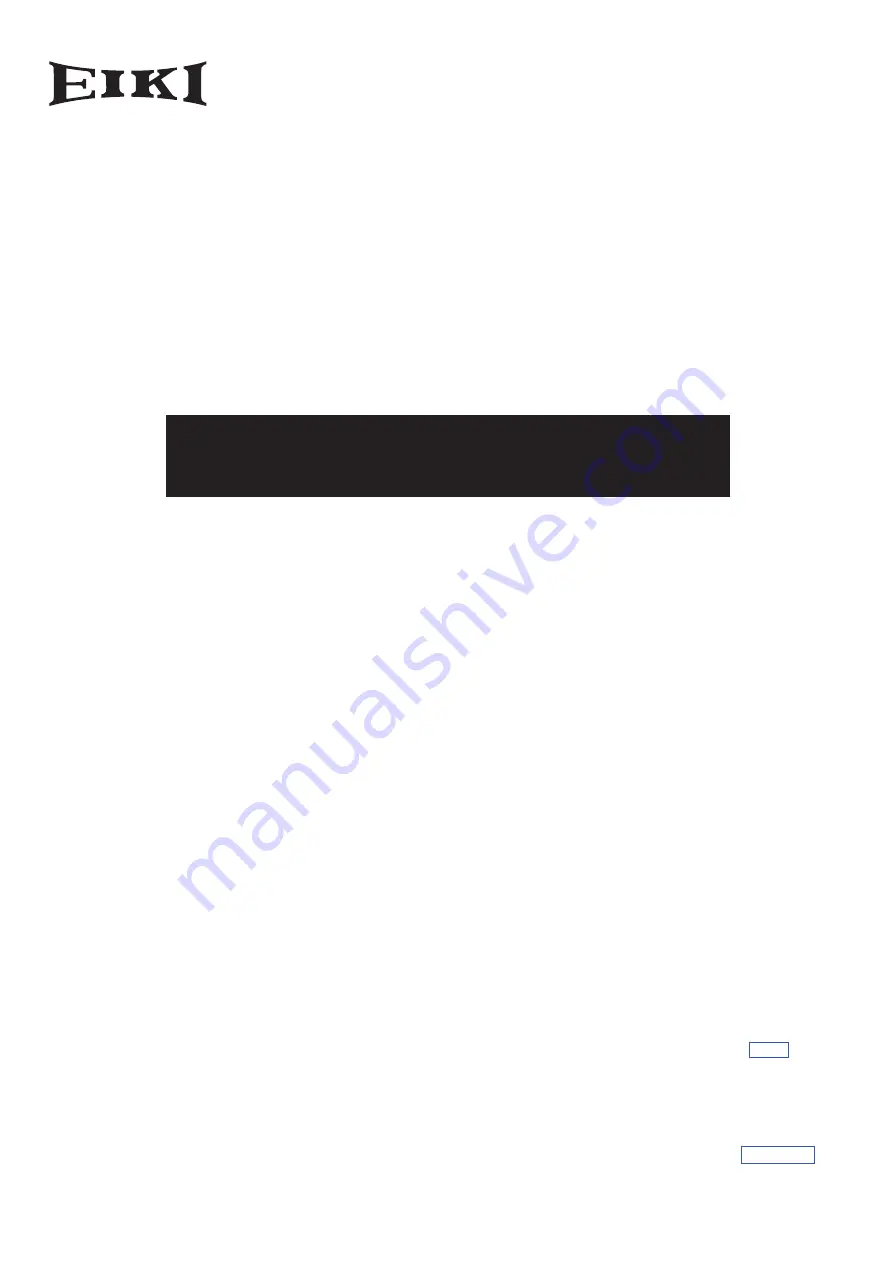
SETUP MANUAL
Setting up the Screen .......................................... 2
Screen Size and Projection Distance ................ 3
Connecting Pin Assignments .......................... 10
RS-232C Specifications and Commands ........ 12
Setting up the Projector Network Environment ... 17
1. Connecting the Projector to a Computer .......... 18
2. Setting an IP Address for the Computer .......... 19
3. Setting up a Network Connection for the Projector ... 21
Controlling the Projector via LAN .................... 23
Controlling the Projector Using Internet Explorer
(Version 5.0 or later) ................................... 23
Confirming the Projector Status (Status) ............. 24
Controlling the Projector (Control) ....................... 24
Setting and Adjusting the Projector
(Settings & Adjustments) ............................ 25
Setting the Security (Network – Security) ............ 25
Making General Settings for the Network
(Network – General) ................................... 26
Setting for Sending E-mail when an Error Occurs
(Mail – Originator Settings) ........................ 26
Setting Error Items and Destination Addresses
to which E-mail is to be Sent when an
Error Occurs (Mail – Recipient Settings) ... 27
Setting Error Items and the URL that are to be
Displayed when an Error Occurs (Service &
Support – Access URL) ............................... 27
Setting the Projector Using RS-232C or Telnet ... 28
When Connecting Using RS-232C ....................... 28
When Connecting Using Telnet ............................ 29
SETUP MENU (Main Menu) ................................. 30
ADVANCED SETUP MENU ................................. 30
Controlling the Projector Using RS-232C or Telnet ... 31
View Setting Detail List ([V]View All Setting) ....... 31
Set Items ............................................................... 31
Save Settings and Quit ([S]Save & Quit) ............. 32
Quit without Saving Settings ([Q]Quit Unchanged) ... 32
IP Address Setting ([1]IP Address) ...................... 33
Subnet Mask Setting ([2]Subnet Mask) ............... 33
Default Gateway Setting ([3]Default Gateway) .... 33
User Name Setting ([4]User Name) ..................... 33
Password Setting ([5]Password) .......................... 34
RS-232C Baud Rate Setting
([6]RS-232C Baud Rate) ............................ 34
Projector Name Setting ([7]Projector Name) ....... 34
DHCP Client Setting ([8]DHCP Client) ................. 34
Disconnecting All Connections
([D]Disconnect All) ..................................... 35
([A]Advanced Setup) .................................. 35
(ADVANCED[1]Auto Logout Time) ............. 35
Data Port Setting (ADVANCED[2]Data Port) ....... 35
Carrying out Network Ping Test
(ADVANCED[5]Network Ping Test) ............ 36
Setting of Accept IP Address (ADVANCED
[6]Accept IP Addr(1) – [8]Accept IP Addr(3)) .... 36
(ADVANCED[9]Accept All IP Addr) ............ 36
(ADVANCED[0]Search Port) ...................... 37
(ADVANCED[!]Restore Default Setting) ..... 37
(ADVANCED[Q]Return to Main Menu) ....... 37
Stack Projection ................................................. 38
Setting up the Stack Projection ............................ 39
Video Wall Projection ........................................ 41
Setting up the Video Wall Projection Basic ......... 42
Adjusting the Position Horizontally and Vertically ... 44
Returning to the Default Video Wall Setup ........... 44
Assigning the Projected Image on the
Video Wall Setup ........................................ 44
Notes on the Wide Video Wall Projection ............. 45
Setting up the Video Wall Projection Application .. 46
Resetting the Lamp Timer of the Projector via LAN .. 50
Troubleshooting ................................................. 52
Dimensions ........................................................ 55
MODEL
EIP-5000
EIP-5000L
DLP
®
PROJECTOR


































