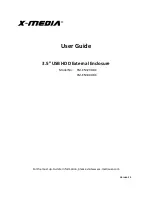Safety Precautions
1. Reserve this manual for the entire service lifetime of the product.
2. Read this manual carefully before carrying out any operation on the product.
3. ‘Note, Warning’ in this manual don’t represent the entire safety points to be observed, and are only the
supplements.
4. This product is the professional equipment used in industrial, commercial or other professional occasions. It
should not be sold to the general person.
5. This product is used only for the purpose of its design, the manufacturers doesn’t assume any responsibility
for the incorrect use.
6. The key to the product must be kept by the personnel responsible for maintenance.
Electrical Safety
1. You must use insulated tools when carrying out the electrical connection.
2. To avoid the more serious faults and damages, you should find the reason causing the alarm immediately and
handle the faults after the alarm occurs through the monitoring platform.
3. The backfeed protection unit is external. For its using method, refer to UF-BFP-63A Backfeed Protection Unit
User Manual.
Warning: Backfeed Protection
Before operating on the circuit, first isolate the UPS, and then check whether dangerous voltage exists between the ports as well
as between the port and the ground.
Potential Risk
1. Only after all power is disconnected can you operate the inner components of the product.
2. Before operating on the inner components for any maintenance, you must switch off the mains breaker and all
UPS power.
Risk of Electric Shock
Electric shock can cause personnel injury or death, you should pay attention to:
1. Disconnect the control box and the remote power supplies before working in the product.
2. Before proceeding with installation, read all instructions, verify that all the parts are included and check the
nameplate to be sure the voltage matches available mains.
3. Follow all local codes.
Warning: Large Leakage Current
1. Before connecting input power (including AC mains and battery), please ensure reliable grounding.
2. The leakage current to earth is larger than 3.5mA and lower than 5% of the input current.
SmartCabinet™
User Manual