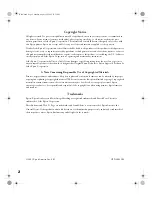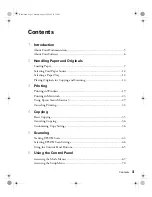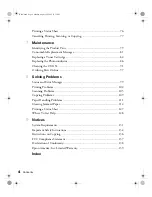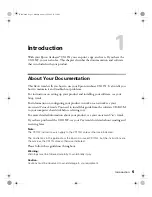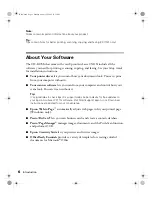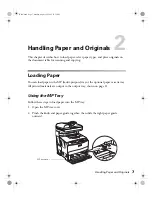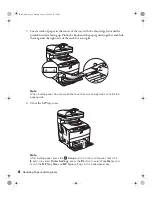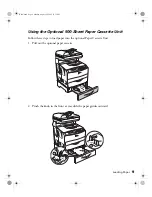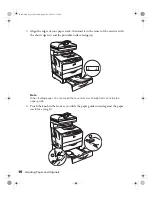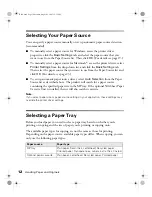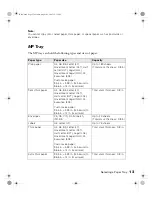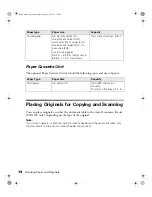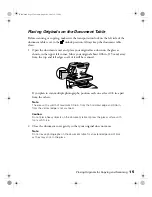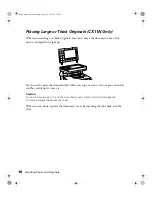Summary of Contents for AcuLaser CX11N
Page 1: ...Epson AcuLaser CX11N CX11NF Basics Guide Basic book Page 1 Monday August 22 2005 12 35 PM ...
Page 18: ...18 Handling Paper and Originals Basic book Page 18 Monday August 22 2005 12 35 PM ...
Page 34: ...34 Printing Basic book Page 34 Monday August 22 2005 12 35 PM ...
Page 42: ...42 Copying Basic book Page 42 Monday August 22 2005 12 35 PM ...
Page 78: ...78 Using the Control Panel Basic book Page 78 Monday August 22 2005 12 35 PM ...
Page 130: ...130 Solving Problems Basic book Page 130 Monday August 22 2005 12 35 PM ...