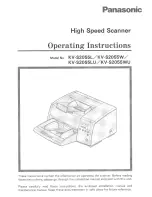Summary of Contents for DS-530
Page 1: ...DS 530 DS 770 User s Guide ...
Page 2: ......
Page 19: ...19 ...
Page 31: ...31 Note Do not load plastic cards vertically ...
Page 52: ...52 You see an Epson Scan 2 window like this ...
Page 54: ...54 You see an Epson Scan 2 window like this ...
Page 65: ...65 You see this window ...
Page 91: ...91 You see a window like this ...
Page 97: ...97 2 Open the flatbed scanner cover ...
Page 113: ...113 5 Press down on the pickup roller cover latch and pull up the cover to remove it ...