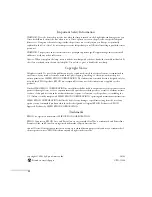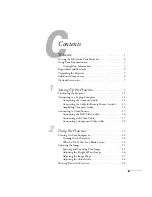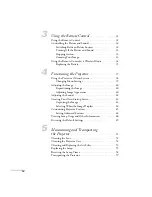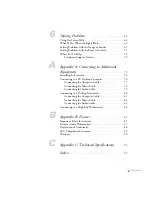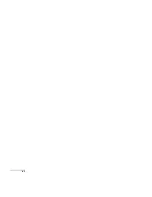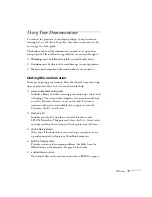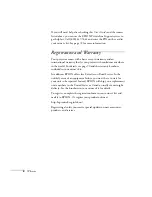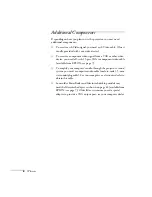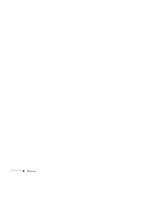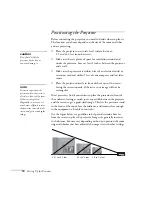Summary of Contents for EMP-73
Page 1: ...EPSON PowerLite 53c 73c Multimedia Projector User sGuide ...
Page 6: ...vi ...
Page 14: ...8 Welcome ...
Page 42: ...36 Using the Remote Control ...
Page 56: ...50 Fine tuning the Projector ...
Page 66: ...60 Maintaining and Transporting the Projector ...
Page 80: ...74 Solving Problems ...
Page 98: ...92 Appendix B Notices ...